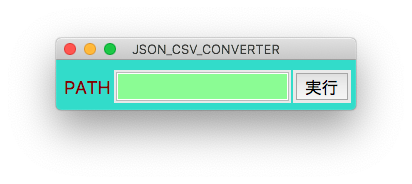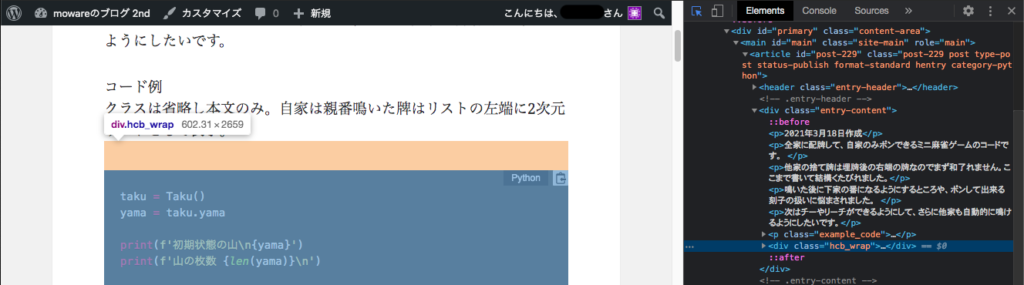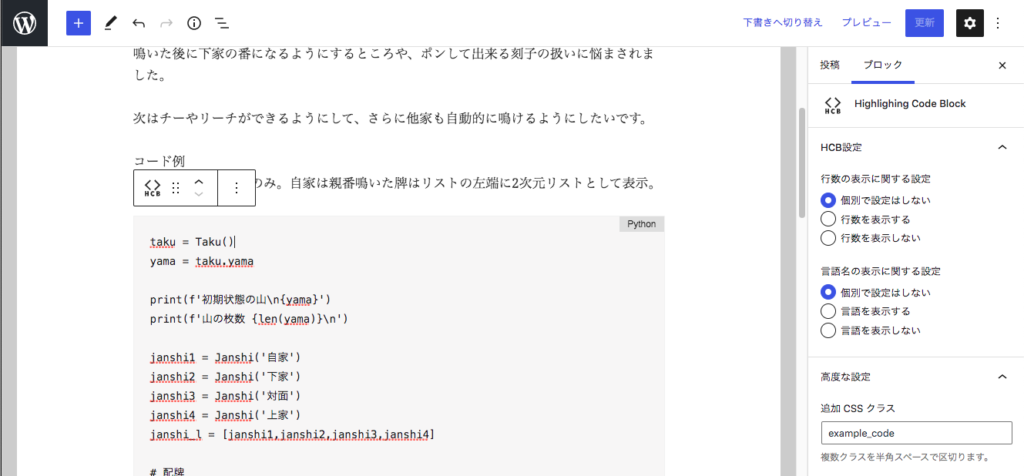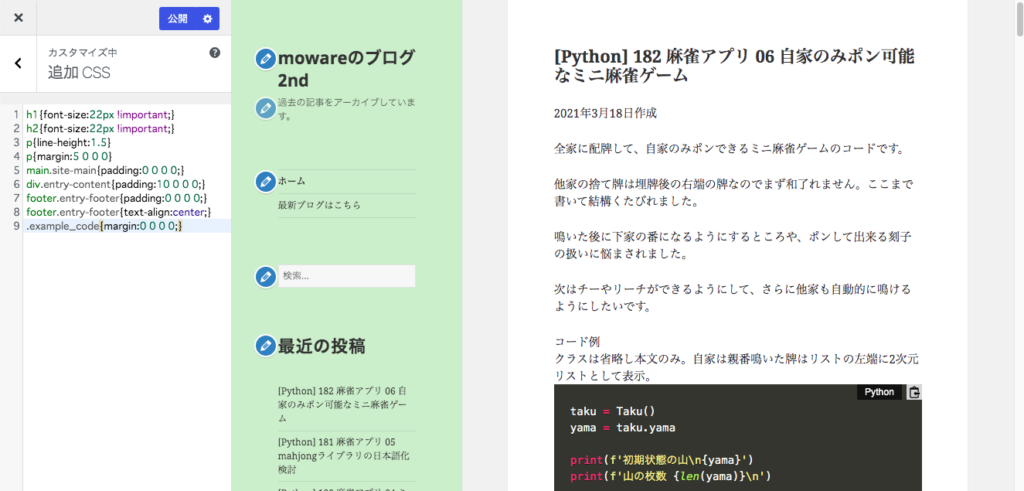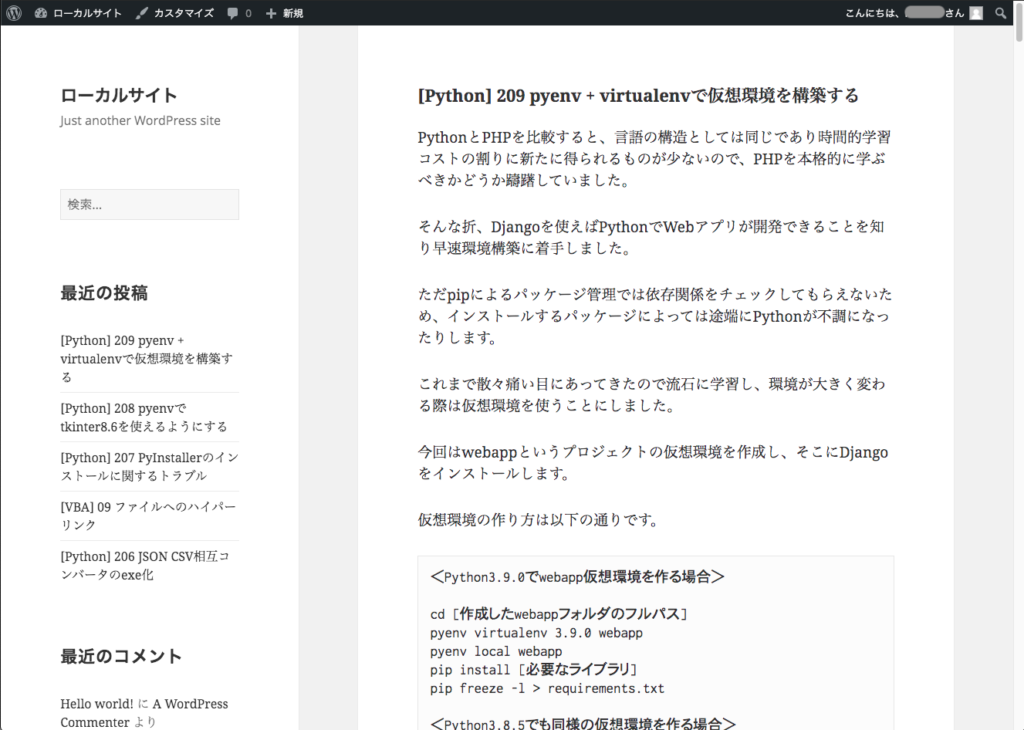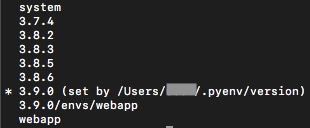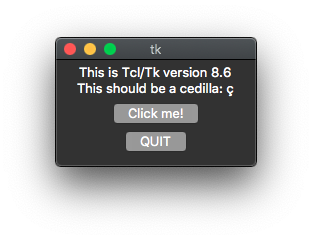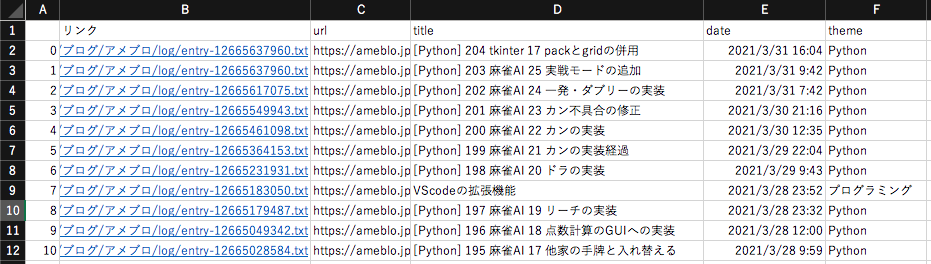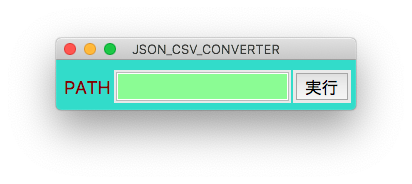使用頻度の高いコードはPyInstallerでexe化してツールにすることにしました。
これをマイアプリとしてアプリケーションフォルダにまとめておきます。
以下のコードでJSONファイルをCSVファイルに変換して同じフォルダに置きます。
起動に10秒程度かかりますが、とりあえず良しとします。
import pandas as pd
import sys,json
import tkinter as tk
import tkinter.font as font
from tkinter import StringVar
from tkinter import ttk
root = tk.Tk()
root.title("JSON_CSV_CONVERTER")
root.geometry("300x50")
root.configure(bg='#40E0D0')
# フォント設定
my_font = font.Font(root,family="System",size=18,weight="normal")
# フレームの作成・配置
frame = tk.Frame(root,background = '#40E0D0')
frame.grid(row=0,column=0, sticky=tk.NSEW, padx=5, pady=10)
# ラベルの作成・配置
label = tk.Label(frame,text='PATH',background = '#40E0D0',foreground = '#8b0000',font=my_font)
label.grid(row=0, column=0)
# パス入力エントリの作成・配置
entry = tk.Entry(frame,width=15,background = '#98fb98',foreground = '#8b0000',font=my_font)
entry.grid(row=0,column=1)
# 実行ボタンの配置
var_act = tk.IntVar()
act_btn = tk.Button(frame, text="実行",command= lambda:var_act.set(1),width=2,font=my_font)
act_btn.grid(row=0,column=2,padx=2)
# ファイルパスの入力を待機
act_btn.wait_variable(var_act)
# 入力したファイルパスを取得
path = entry.get()
# JSONファイルをデータフレームとして読み込む
df = pd.read_json(path,lines=True)
# 変換先のCSVファイル名を作成する
csv_file = path.split('.')[0] + '.csv'
# データフレームをCSVファイルに変換する
df.to_csv(csv_file, encoding='Shift_JIS')
root.mainloop()