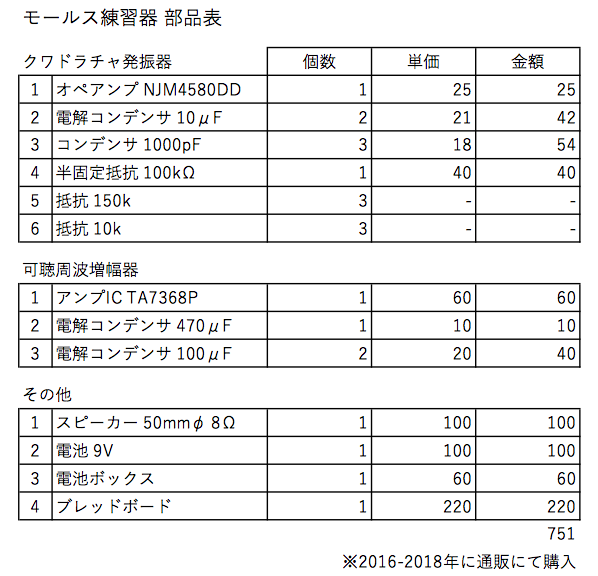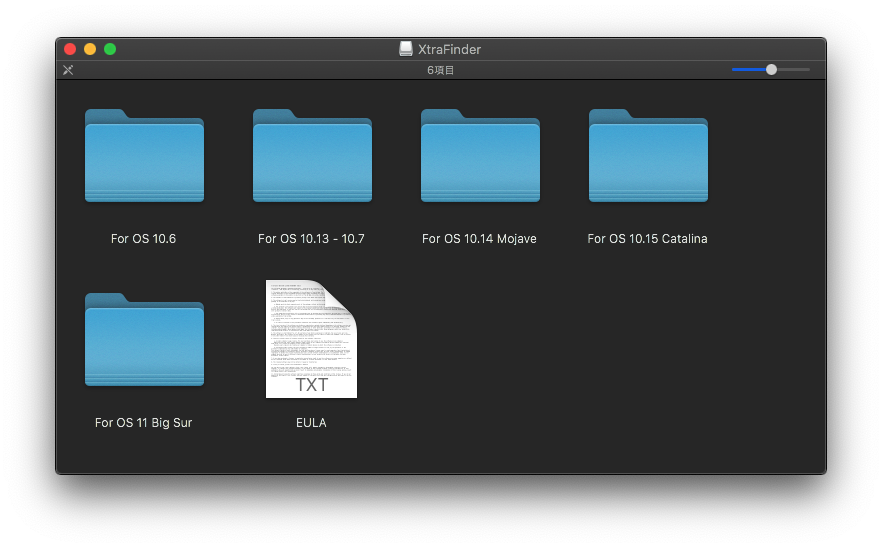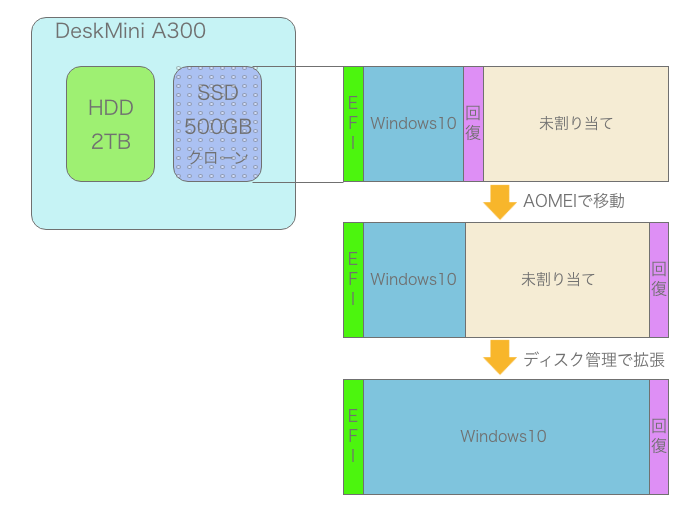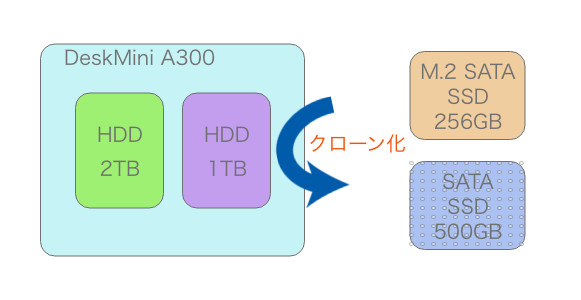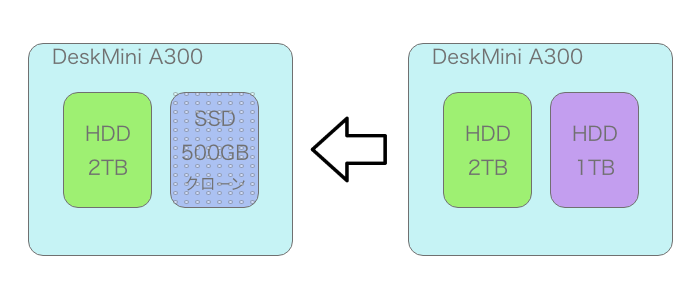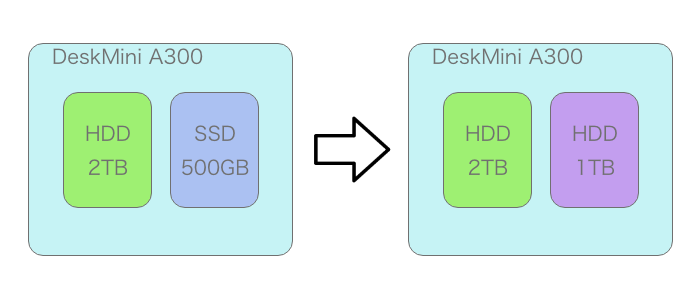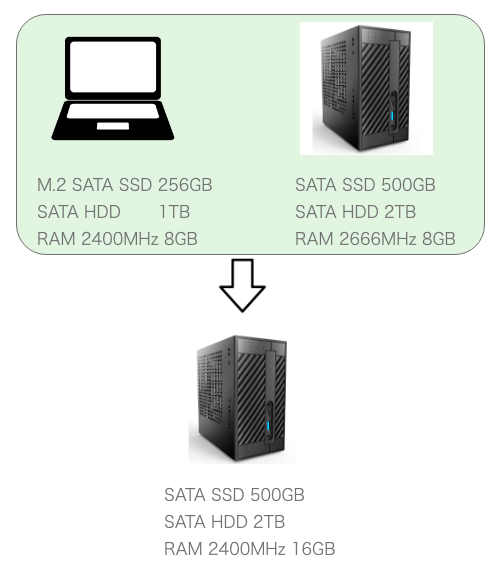ここの所コーディングばかりしていたので、ハードをいじりたくなりました。
3アマ(合格当時は電信級)所持者としてまだCWデビューしていないことを思い出し、モールス信号を再勉強し始めました。
聞き取りはAndroidアプリで学んでいますが、打鍵の方は1980年に購入した電鍵を押し入れから引っ張り出し、これを使うべくオーディオ信号発生器の製作に着手しました。
ネットにある回路図を参考に有り合わせのパーツで組んだ所、珍しく一発で音が鳴りました。
クワドラチャ発振器にアンプ(可聴周波増幅器)をつないでいます。音量は十分です。
周波数は約1kHzで発振するように設計されていて実際それ位の音が出ています。
今はブレッドボードで仮組みしている状態です。ユニバーサル基板にハンダ付けして本組みするつもりですが、経験上すんなりいかない予感がします。
以前ウィーンブリッジ発振器の製作で手痛い目にあいました。今思えばハンダ付けがまずくてパーツを破損させたのでしょう。