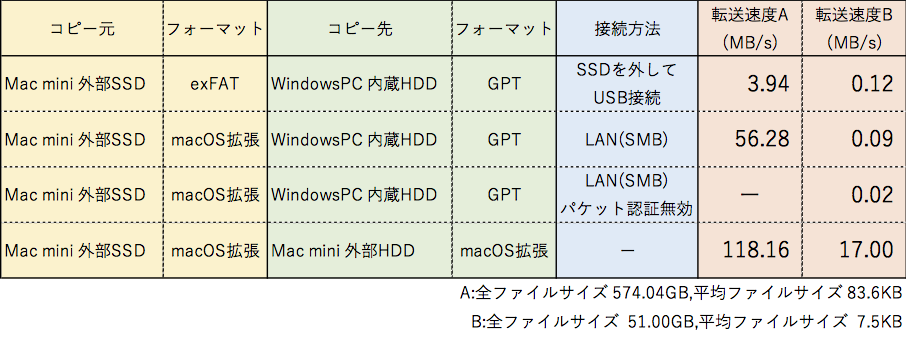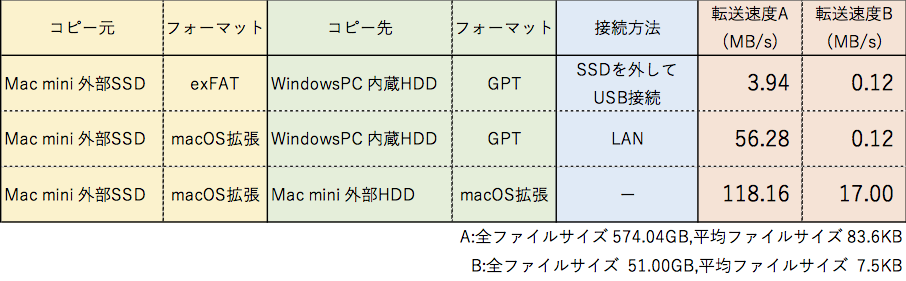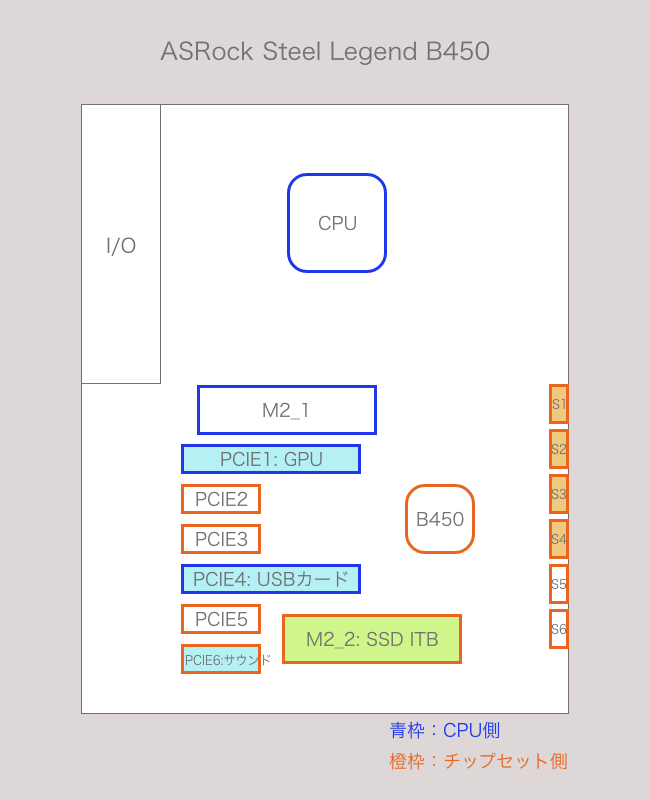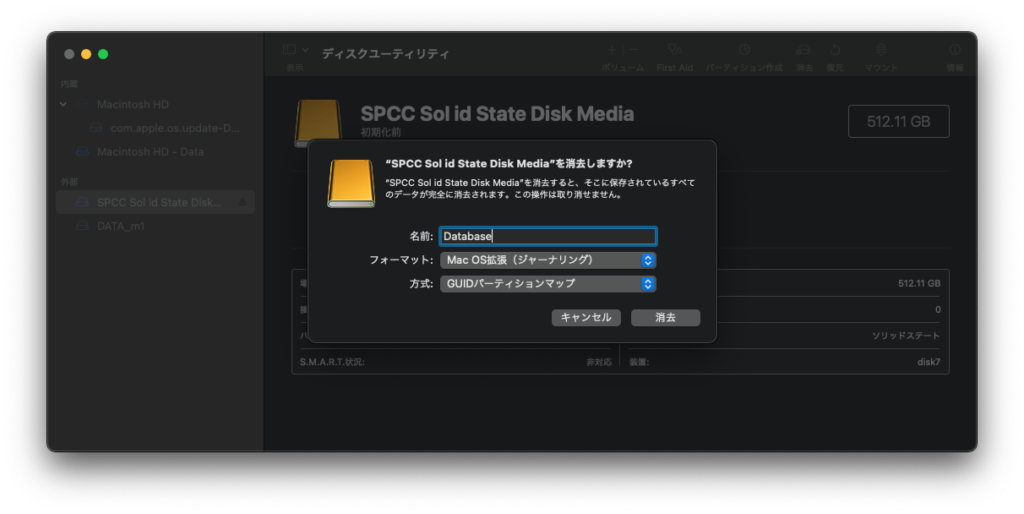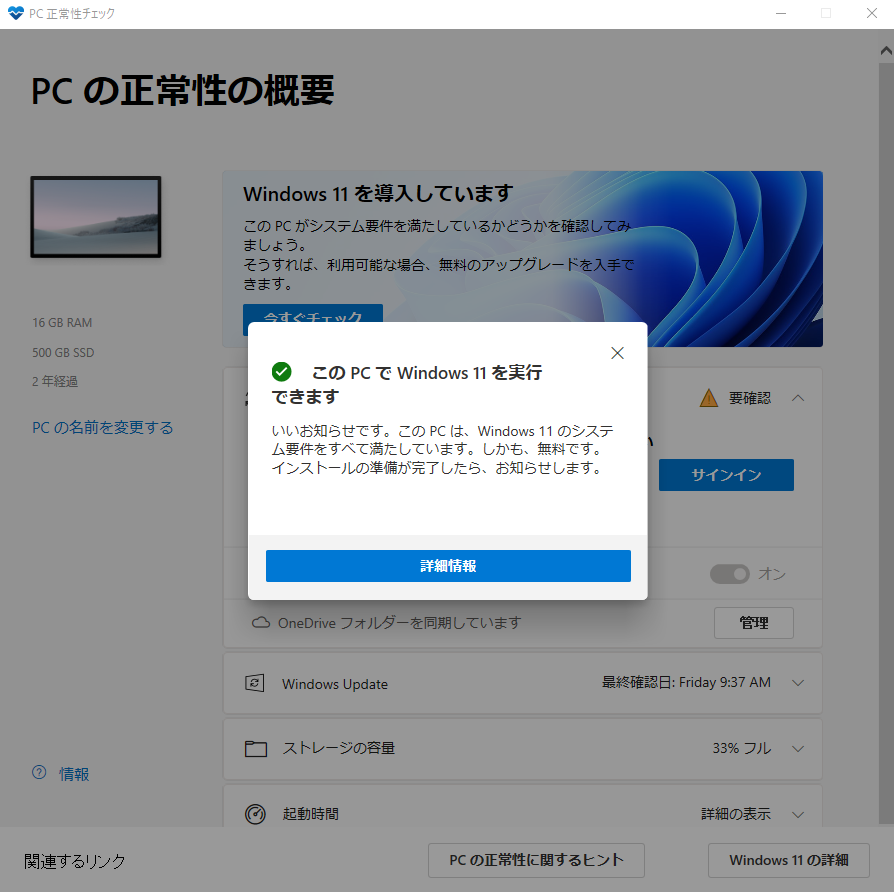[macOS Big Sur 11.6.1]
Mac mini m1に接続できる外部ディスプレイは2枚までですが、DisplayLinkのチップを搭載したUSB-HDMI変換アダプタで3枚目を使用可能です。
Amazonブラックフライデーセールで変換アダプタがセール(1000円引きの4319円)になっていたので購入し、接続してみました。ディスプレイはFullHD 1920*1080です。
Macの設定に少し手間取りましたが、問題なく画面表示できました。
設定方法
1.DisplayLinkのサイトからドライバをダウンロード&インストールする。
2.Macのシステム環境設定[セキュリティとプライバシー]-[プライバシー]-[画面収録]-[DisplayLink Manager]をチェックする。
3.Macのシステム環境設定[ユーザとグループ]-[ログイン項目]でアプリケーションのDisplayLink Managerを登録する。OS起動後の3枚目の都度設定が不要になります。
[DisplayLink USB グラフィック技術]
DisplayLink ManagerによりCPUを用いて仮想ディスプレイ空間を作り、そこで画像描画されたグラフィックデータを圧縮してUSB-A経由で転送します。そして圧縮データは変換アダプタのチップによりグラフィックデータにデコードされてディスプレイに表示されるという仕組みです。
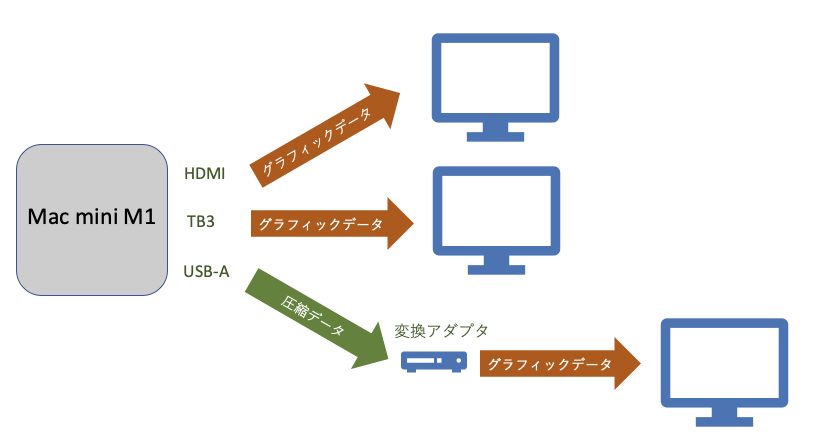
2022/1/23追記
個体が悪かったのかCableCreationのアダプタは2週間で故障。少々お高いPlugable製に買い替え3週間異常なし。6780円
2022/5/20追記
Plugable製4ヶ月半経過するも異常なし。現価格7480円。