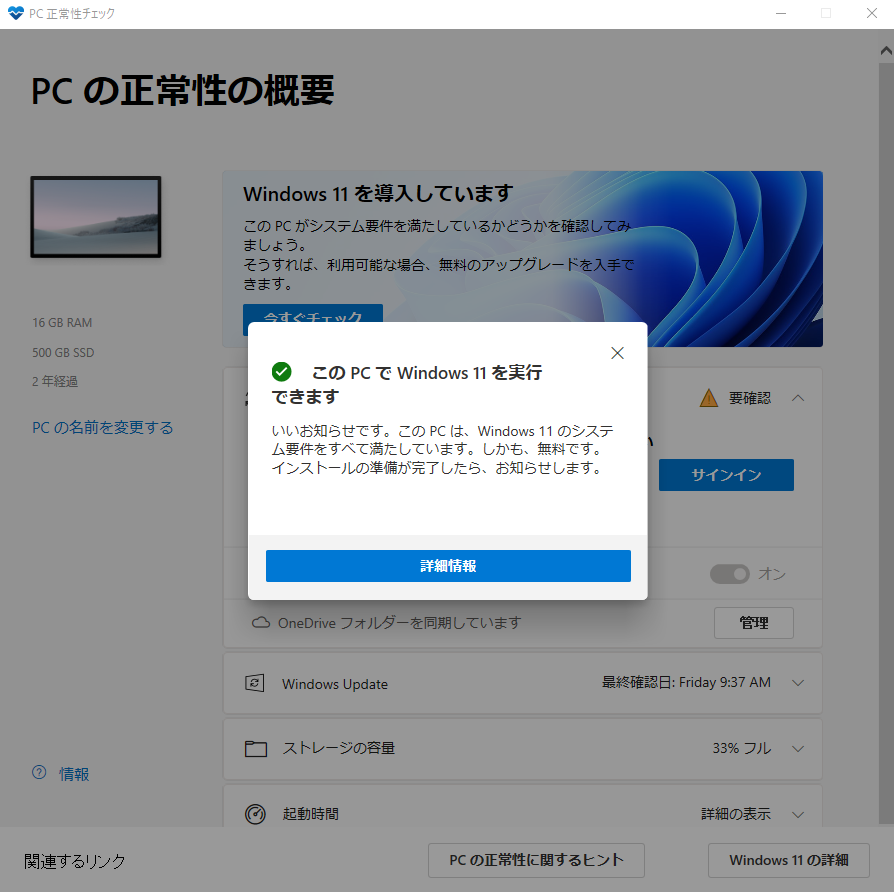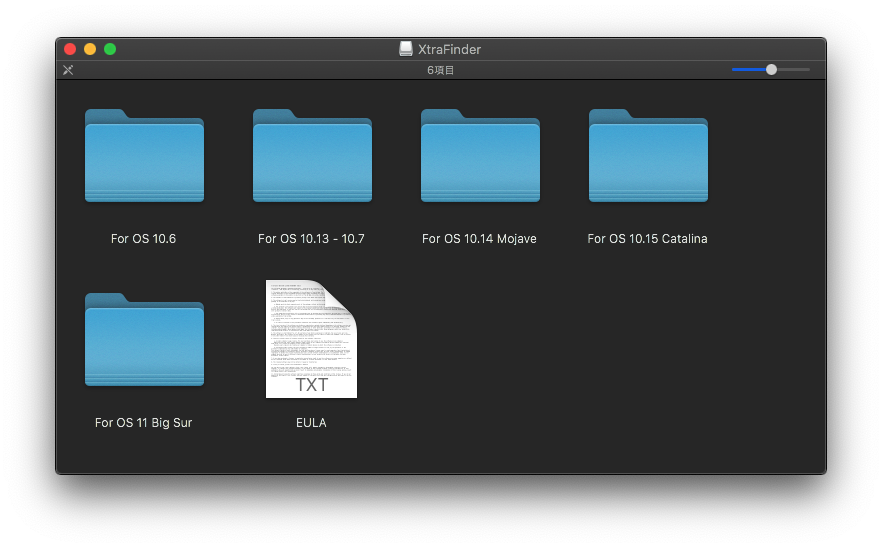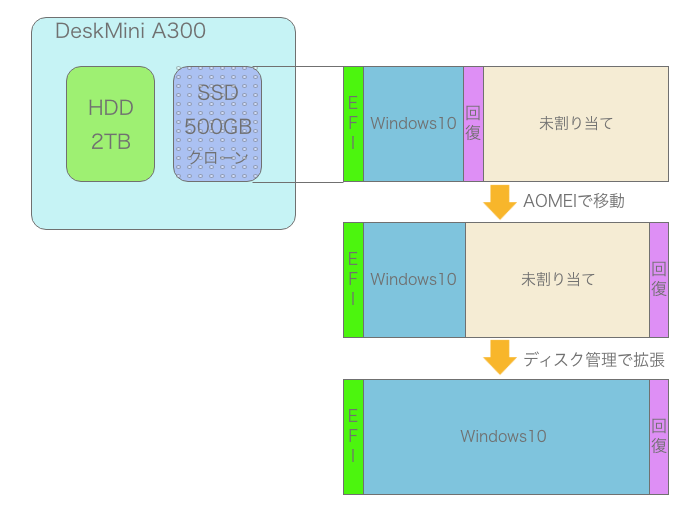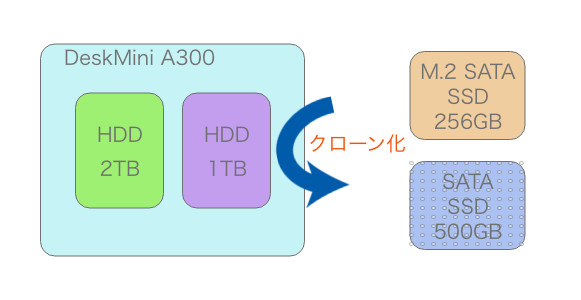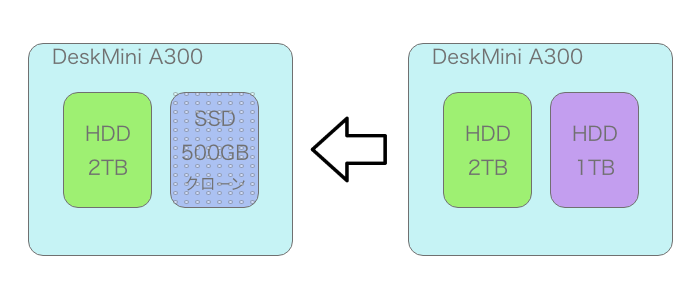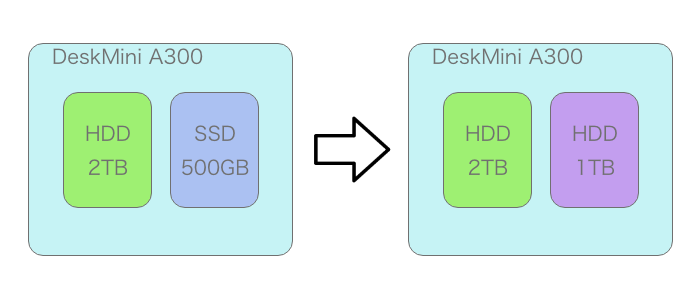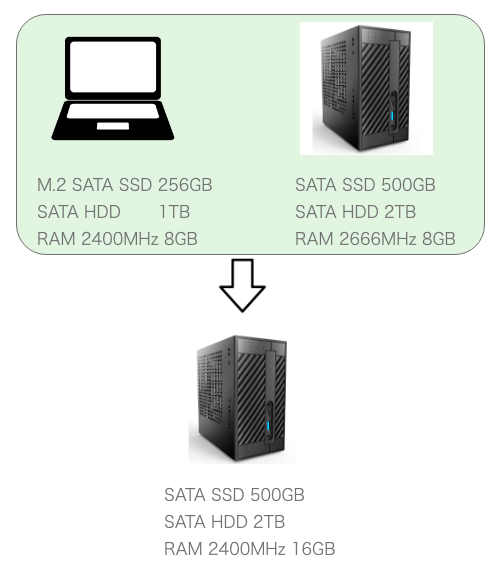メモリ8GBの吊しモデルではさすがにつらくなってきたので、32GBに増設しました。
留意点を以下に記しておきます。
1.トルクスドライバー
T6の穴付きで先の丈夫なものがなかなか見つかりませんでした。穴径の精度を出すのが難しいためか、あのVESSELも扱っていないようです。色々調べてアネックスというブランドのドライバーを購入しました。
2.コネクタやビスの固着
異常に発熱するintelCPU搭載だからか、電源コネクタやロジックボードのビスがかなり固くて苦労しました。ビス穴をなめないようにドライバーを強く押して無理せず回す動作を何度も繰り返しなんとか緩めました。
3.NVRAMリセット
無事メモリを交換したものの電源をONにしてもLEDが点灯するだけで画面が出ず、結構焦りました。NVRAMをリセットしてようやく起動しました。リセットするには、電源ONと同時にopt + ⌘ + P + R を20秒程度押し続け、起動音が1回鳴ったら離します。起動音は計1回あるいは2回鳴ります。
4.リセットに伴う再設定
起動音を無効にし、XtraFinderを再設定する。
特に3番目は誤って故障と判断しかねないので要注意です。公式ではユーザーによるメモリ増設を認めていないため、Appleサポートに相談するわけにもいかず、業者に修理依頼した方もいらっしゃるのではないでしょうか。
そこそこの難易度ですから、こういった作業が苦手な方はAppleに増設依頼する方がいいのかもしれません。
再設定参考記事