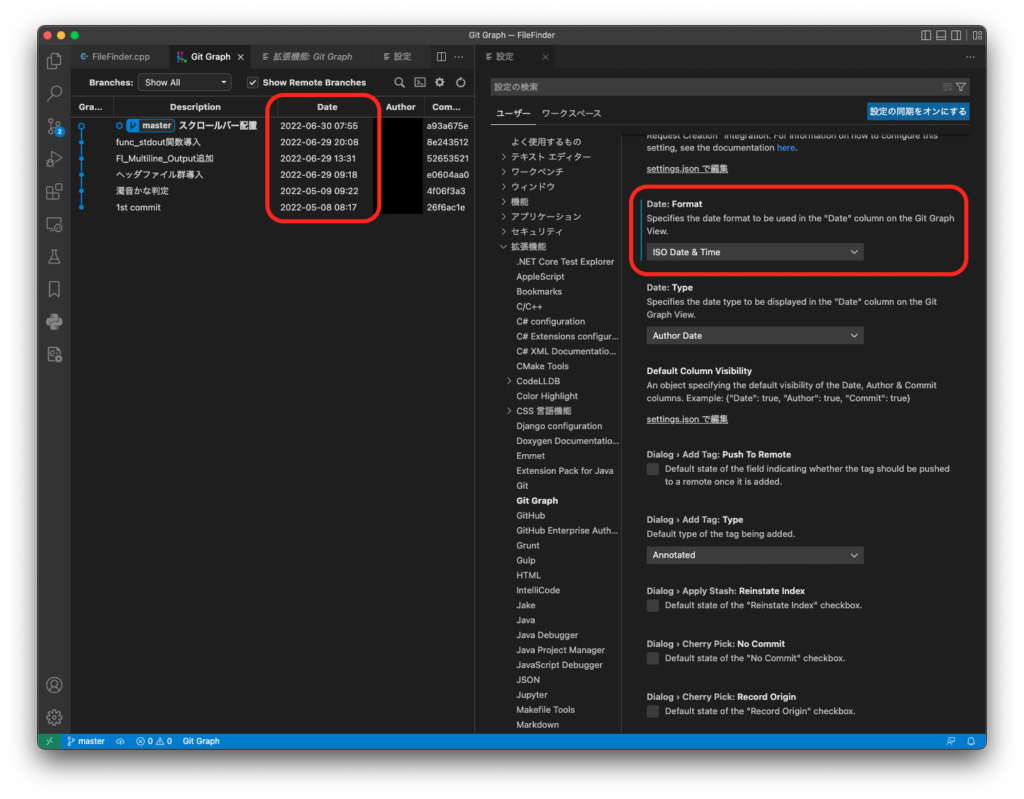[M1 Mac, Big Sur 11.6.8, clang 13.0.0, NO IDE]
[Linux PC, Ubuntu 22.04.1 LTS]
これまではMac mini内に仮想サーバを立てていましたが、telnetサーバを設定する方法がわからないため、LinuxPCにtelnetサーバを立てて接続してみました。
LinuxPCはネットとつながっているので、ファイアーウォールでMac miniのみtelnet用23番ポートに接続できるようにしました。
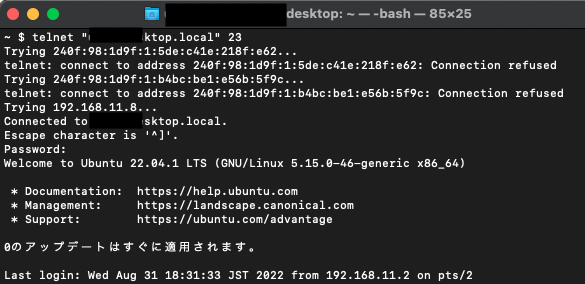
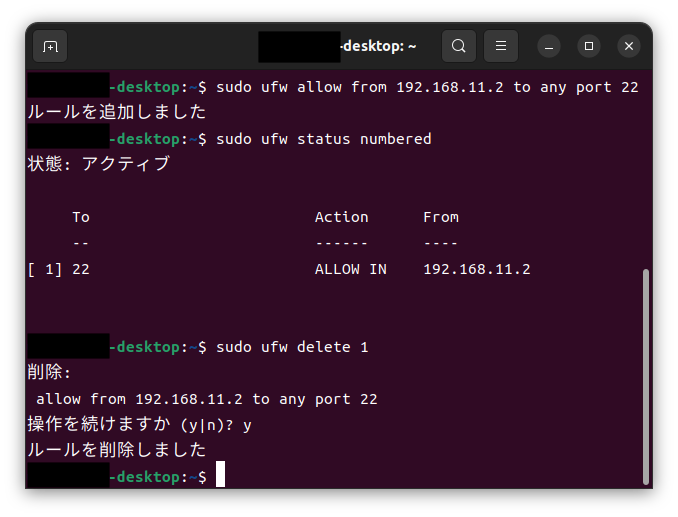
[M1 Mac, Big Sur 11.6.8, clang 13.0.0, NO IDE]
[Linux PC, Ubuntu 22.04.1 LTS]
これまではMac mini内に仮想サーバを立てていましたが、telnetサーバを設定する方法がわからないため、LinuxPCにtelnetサーバを立てて接続してみました。
LinuxPCはネットとつながっているので、ファイアーウォールでMac miniのみtelnet用23番ポートに接続できるようにしました。
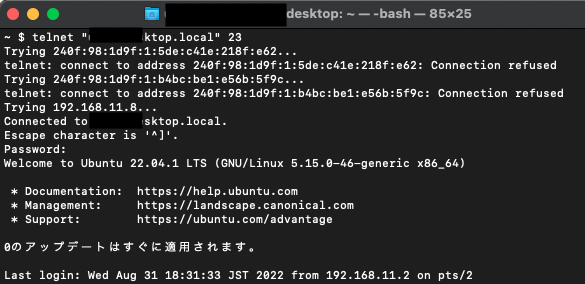
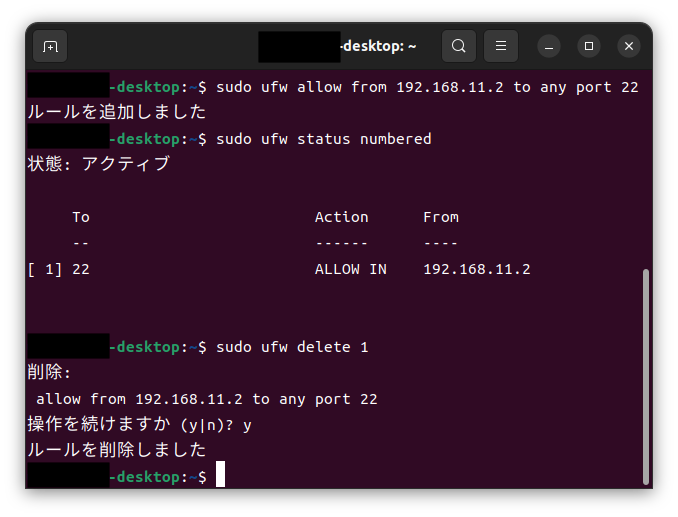
[M1 Mac, Big Sur 11.6.8, clang 13.0.0, NO IDE]
TCP/IPに関するプログラミング学習に必要な実験環境をこれまで構築してきましたが、大方完成と言っても良い感じになりましたので、図にまとめておきます。
FakeSMTPだけIntel Macなのが少々不便です。Postfixが仮想SMTPサーバとして使えるそうですが、MacOSにはデフォルトで入っていて/var/mailへの内部メール転送に使われているため、使い分けが可能なのか要確認です。
これまで調べたところ、やはりサーバはLinuxの情報が大半を占めると再認識しました。Dovecotの公式サイトは完全にLinux向けに書かれていて、MacOSでのインストール先が異なることに全く触れておらず、confファイルもMacOS仕様に修正すべき箇所があったりして都度読み替える必要があります。
Linuxからしばらく離れているうちにCentOS 8がすでにサポート終了しCentOS 7も24年6月でサポートが終わる予定で、これを受けて誕生したAlmaLinuxが急伸しているという状況になっていました。Linuxのディストリビューションはこれがあるから手を出しづらいところがあります。
TCP/IPについて理解が深まるにつれ仮想サーバではなくMac miniあたりで実サーバを組みたくなってきました。
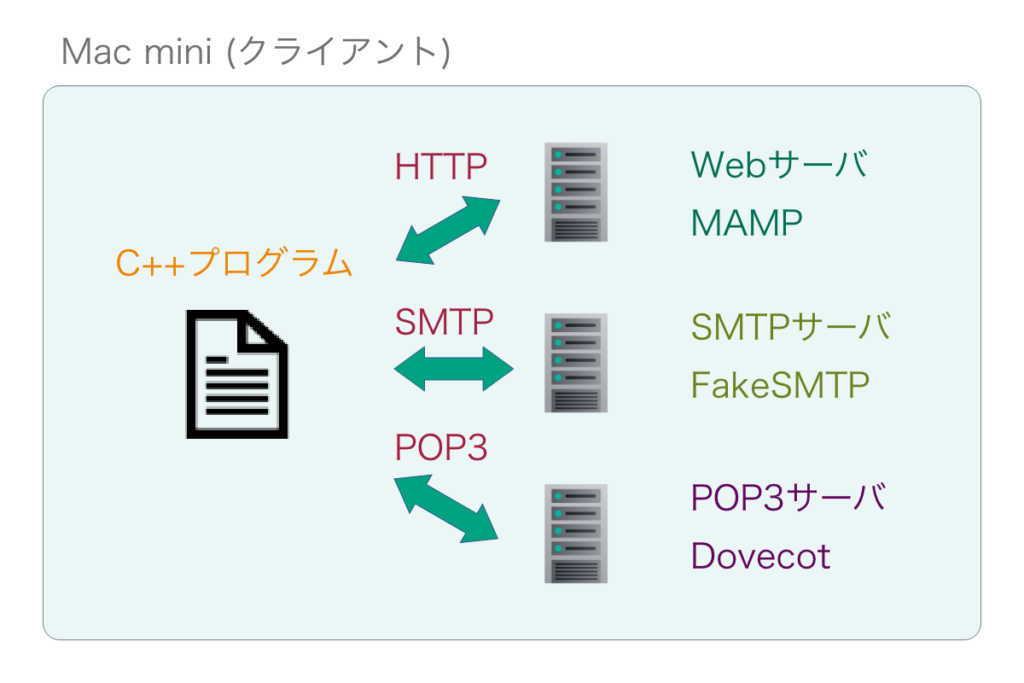
手順は以下の通りです。
1.USBインストールメディアからubuntuを起動する。
2.ターミナルを起動する。
3.fdiskコマンドでディスク情報を確認する。
fdisk -l4.以下のコマンドでisoファイルを作成する。保存先デバイスを必ずマウントすること。
# /dev/sda0のバックアップを/dev/sda1/backup.isoとして作成する場合
mount /dev/sda1 /mnt
sudo dd if=/dev/sda0 of=/mnt/backup.iso bs=1024k備忘録として。
USBメモリのドライブパス確認
diskutil listUSBメモリをexFATで初期化(/dev/disk5の場合)
diskutil eraseDisk ExFAT NONAME /dev/disk5USBメモリのマウント解除
diskutil unmountDisk /dev/disk5ddコマンドでISOイメージをコピー
sudo dd if=ubuntu-22.04.1-desktop-amd64.iso of=/dev/disk5 bs=16m[M1 Mac, Big Sur 11.6.8]
背景色がRGB(0,255,0)[#00FF00]の図形画像を作成しiMovieで重ねると簡単にマスクできました。
図形は適当なサイズの四角形にしておいて、動画編集時にマウスで四隅を動かし大きさ・形を調整します。図形画像は今回Adobe XDで作成しました。
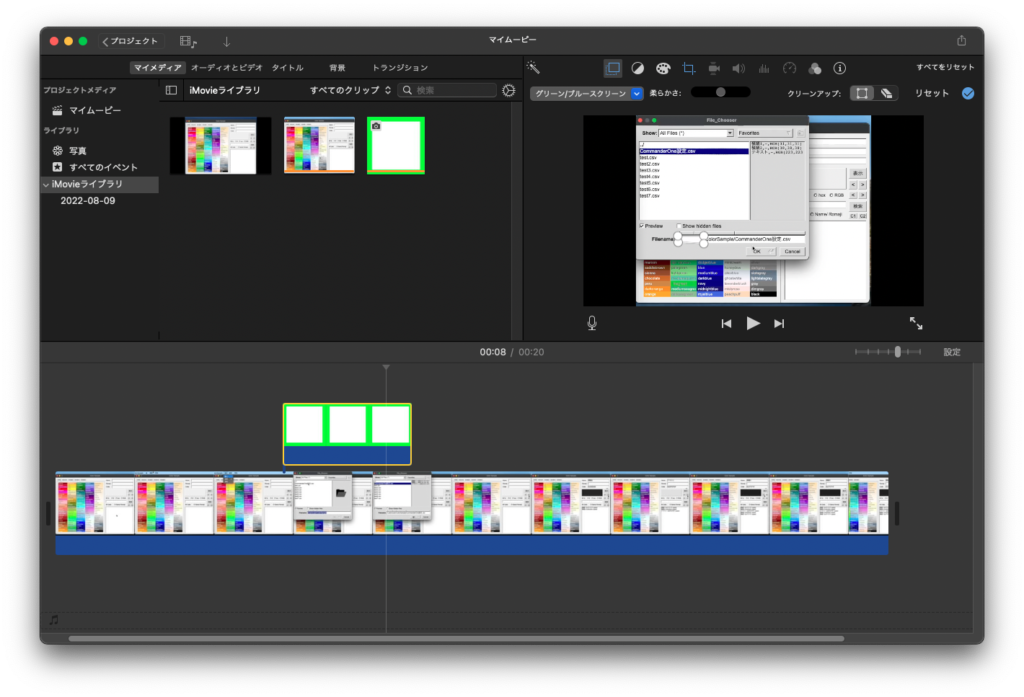
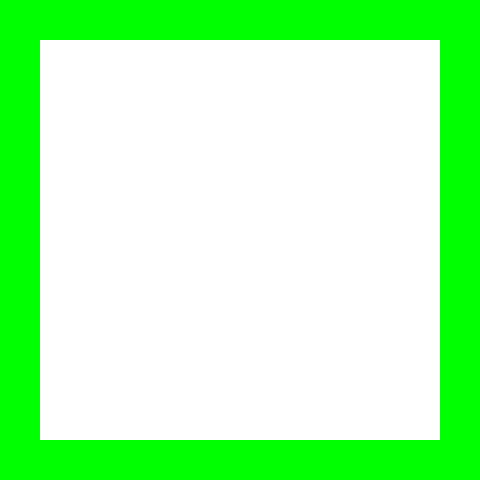
MacとWindows11のファイラーを比較してみました。
複数タブを同時に表示する機能があればかなり便利です。
XtraFinderはM1 Mac, Big Surの環境ではうまくインストールできませんでした。Intel版で使用していたときの評価になります。
秀丸ファイラーClassicは今回比較した中では最も多機能かと思います。ただClassicと銘打つだけあって見た目は古風です。
Macでサブディスプレイにファイラーを表示するのであれば、今のところCommander One 3つとFinder 1つ(アプリ起動&マウント解除用)の組み合わせがベストでしょうか。
Commander Oneは横縞模様とテキストの色をFinderに合わせて統一感を持たせました。Cocoa風に色付けできるところが高評価です。今のところ無料の機能制限版で問題なく設定できています。
Commander Oneの色設定
横縞1 RGB(31, 31, 31)、横縞2 RGB(38, 38, 38)、テキスト RGB(223, 223, 223)
一つ難点は日本語訳が小慣れていないところです(ディレクトリ→ディレクトリィ,フォルダ→ホルダー,コピー→コピィなど)。頑張って訳してくれていますが、これだったら英語表記の方がいいように感じました。なおこのアプリはSwiftで書かれており、サイズは57.1MBと大きめです。
Windows11の場合は秀丸×3とExplorer×1にします。
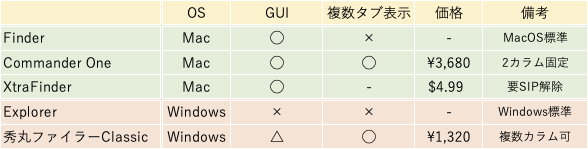
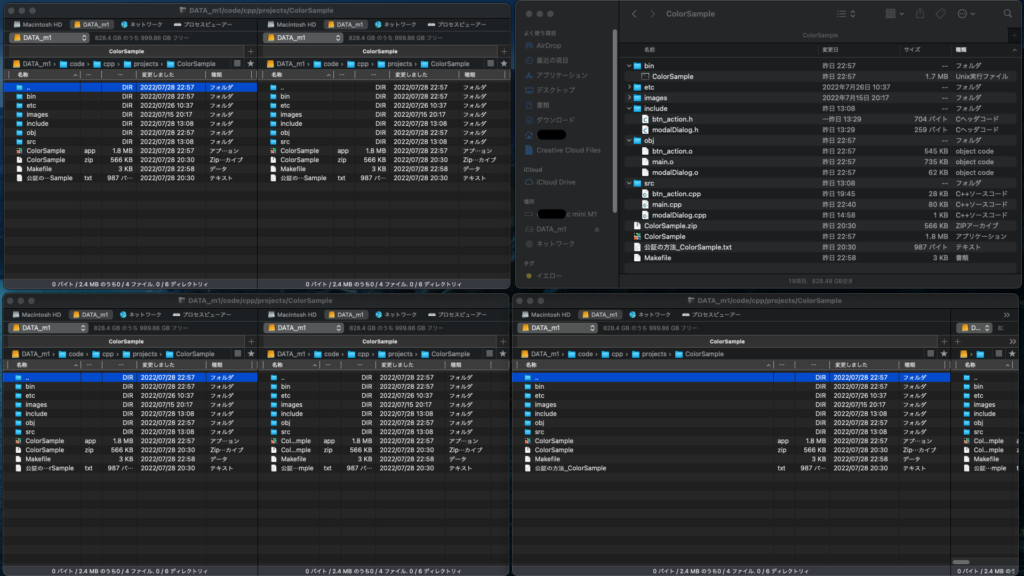
久しぶりにWindows11でプログラムを書こうと起動したはいいものの、見るからに生産性の低いExplorerのGUIでやる気が削がれました。
MacのFinderと比べると一目瞭然です。以下、デフォルト設定の評価になります。
1.上部に無駄な空間が多い
2.フォルダやファイルの間隔がコンパクトビューにしても微妙に広い
3.フォントサイズが微妙に小さい
4.上部とファイル表示部を隔てるやけに目立つ白い横線(細い灰色にすべきでは) など
Window11になってどうしようもなく劣化しました。フルHDではなく4K画面であれば多少は見やすくなるのでしょうか。
かつての卓駆のようなファイラーを作ろうかと本気で考えましたが、秀丸ファイラーClassicというシェアウェアを見つけたので試してみることにしました。
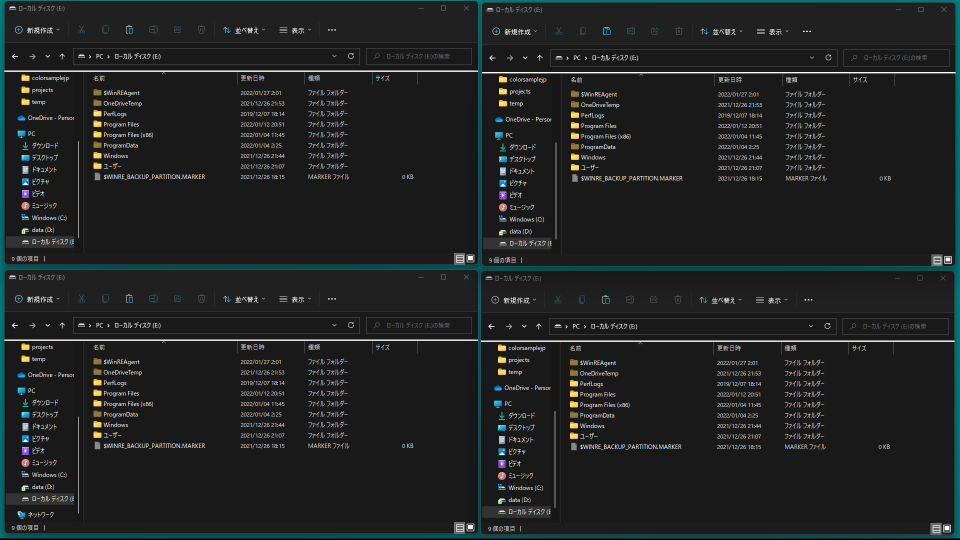
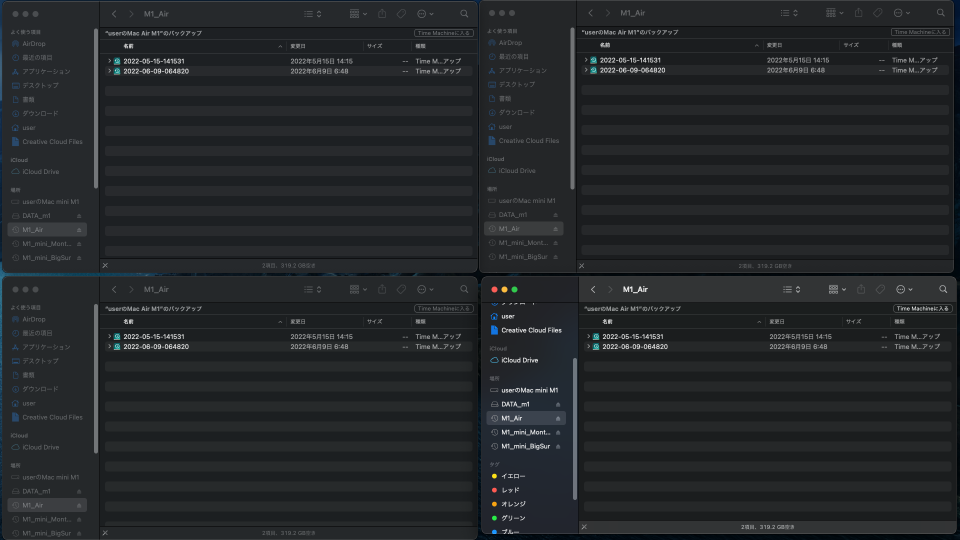
シェルスクリプトでもできなくはないですが、私の知る限りでは対話式Pythonが最速です。
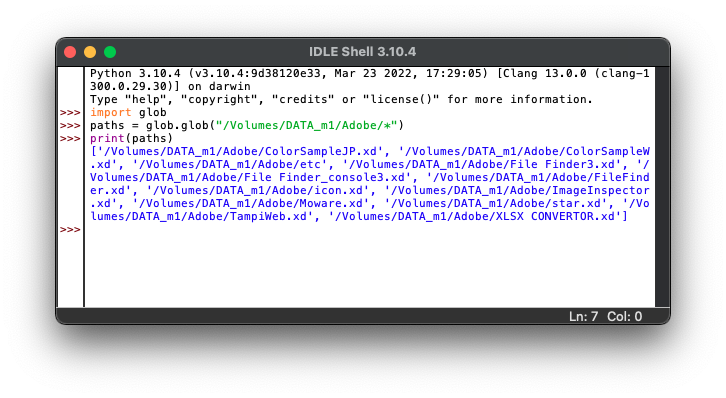
ソースコードの履歴はVSCodeのGit拡張機能 Git Graphで管理しています。
Git Graphの難点はデフォルトの日付が英語表記になっているところです。これを標準的な表記にするには、拡張機能設定のDate:FormatをISOにします。