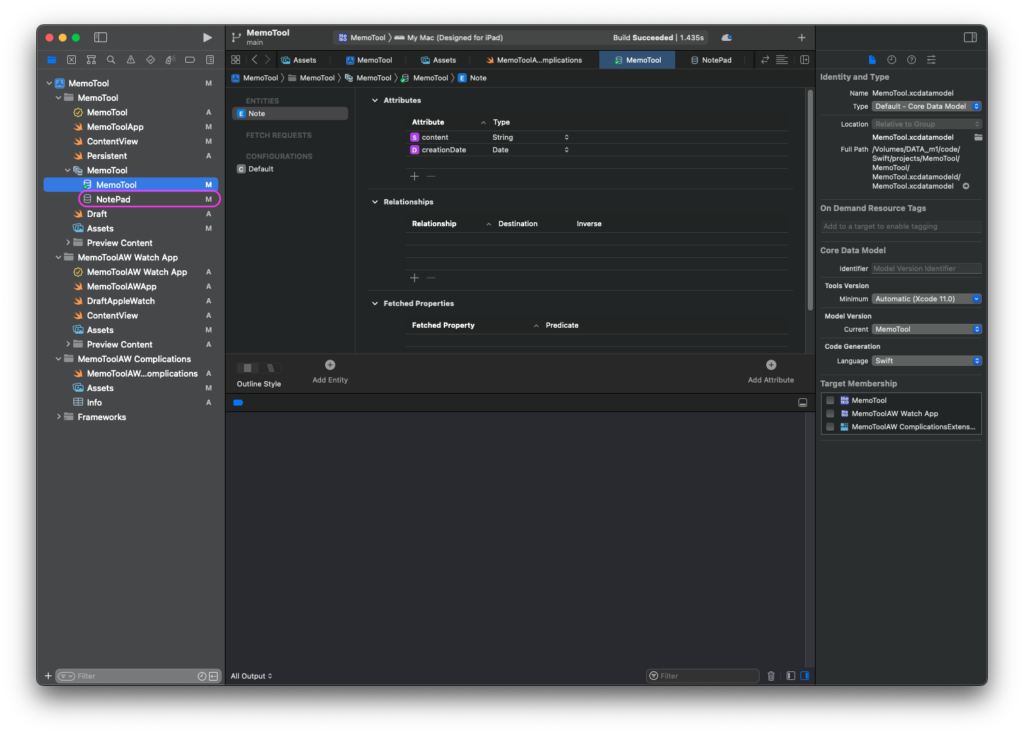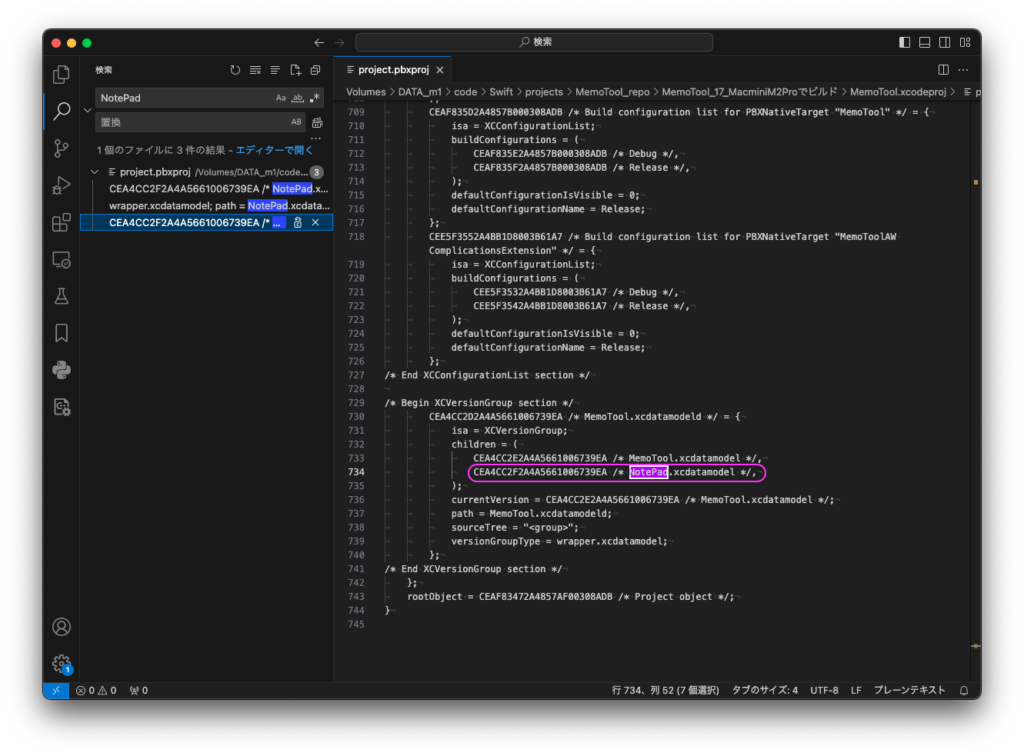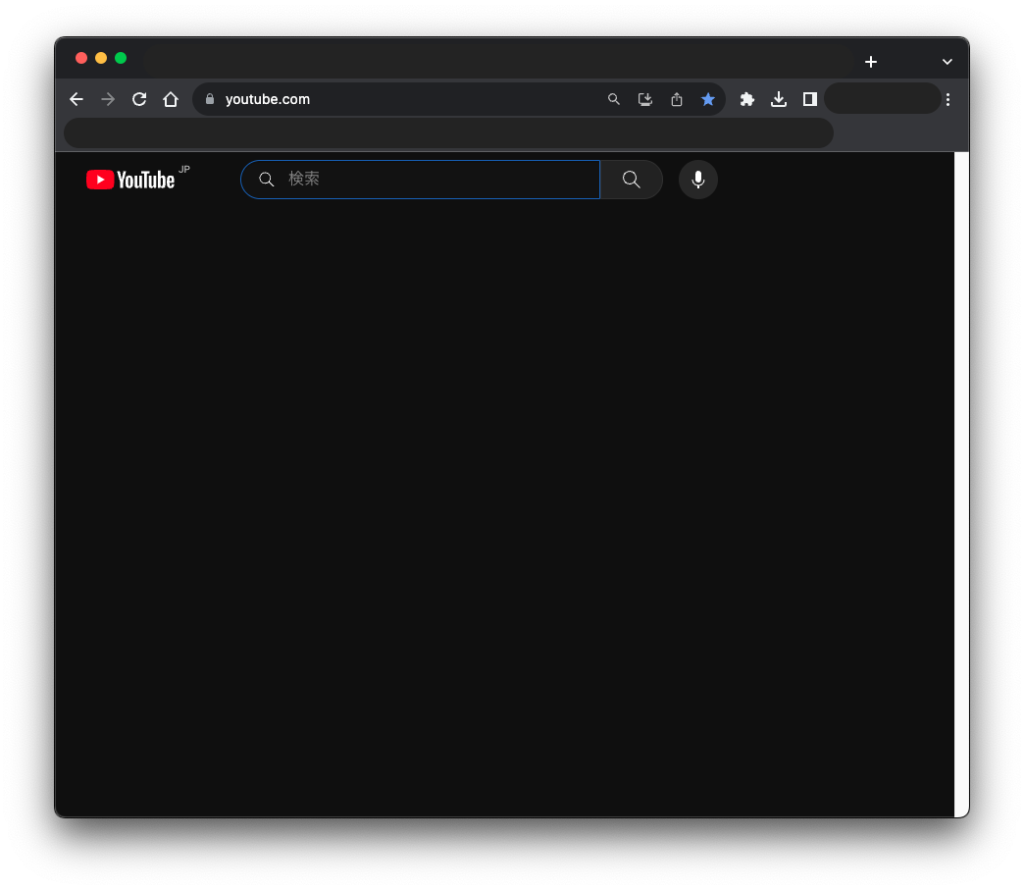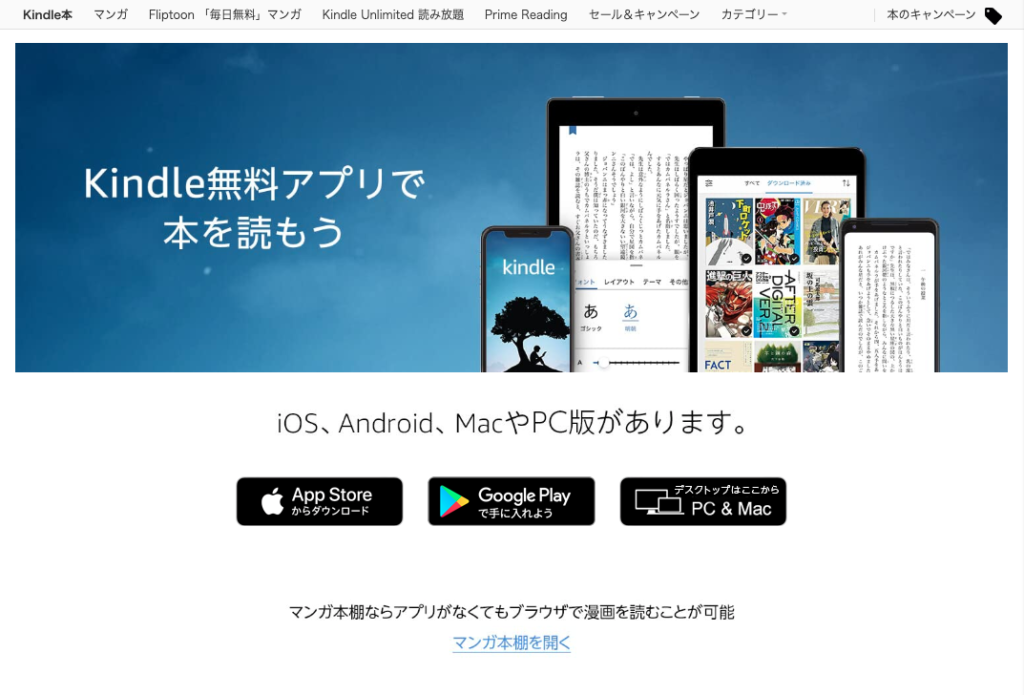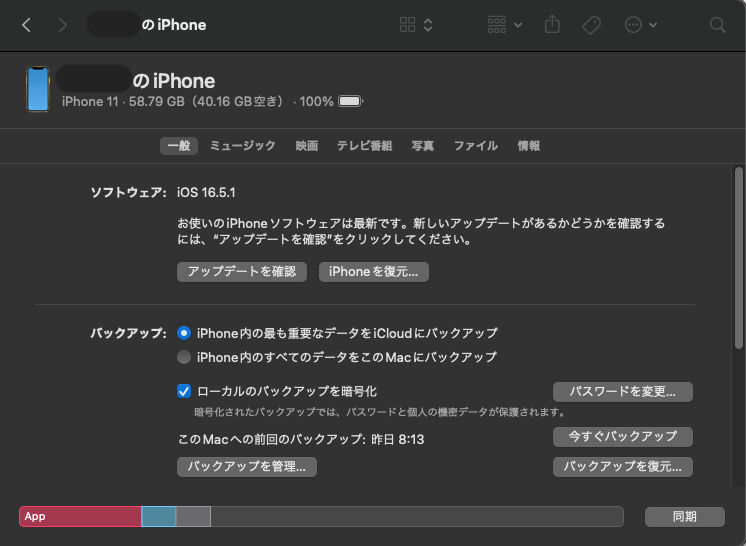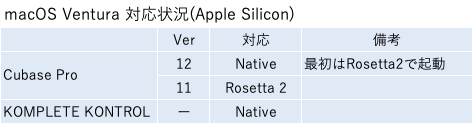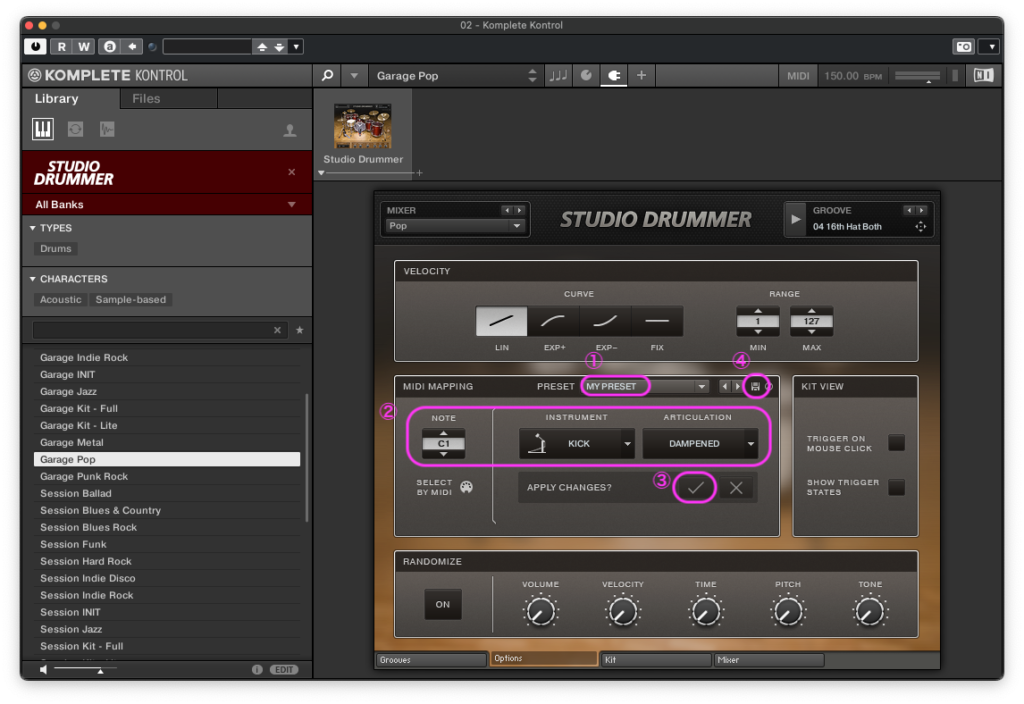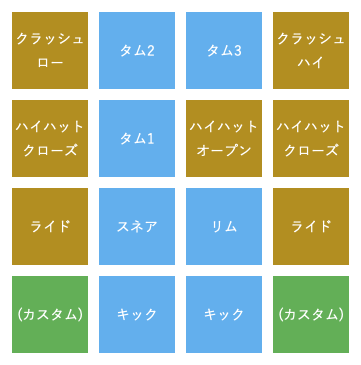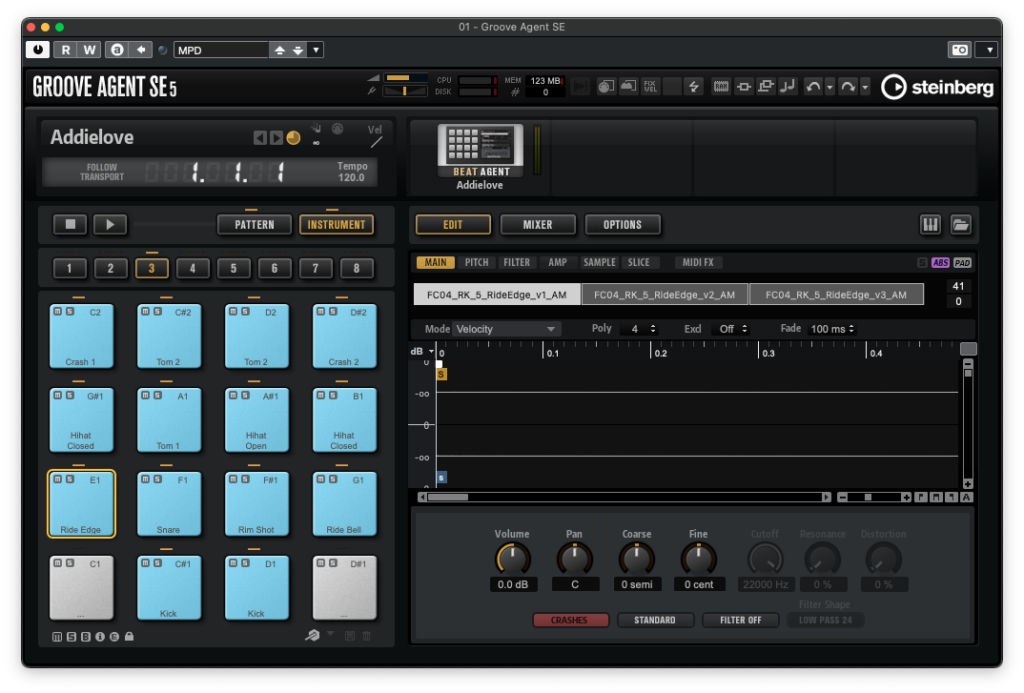[Mac M2 Pro 12CPU, macOS Ventura 13.5.2, Xcode 14.3]
XcodeプロジェクトのCore DataにあるData Modelを完全削除する方法がようやく分かったためメモしておきます。
Core Data自体をXcode右メニューから削除して再作成しても上手くいかないので、下記の方法をおすすめします。
1.xcodeprojファイル内にあるpbxprojファイルをエディタで開く。
2.削除したいData Model名で検索する。今回は”NotePad”。
3.該当箇所を削除する。今回は2行削除した。
CEA4CC2F2A4A5661006739EA /* NotePad.xcdatamodel */ = {isa = PBXFileReference; lastKnownFileType = wrapper.xcdatamodel; path = NotePad.xcdatamodel; sourceTree = "<group>"; };
CEA4CC2F2A4A5661006739EA /* NotePad.xcdatamodel */4.Core Dataの本体であるxcdatamodeldディレクトリの中にある対象xcdatamodelファイルを削除する(今回はNotePad.xcdatamodel)。
5.プロジェクトを開き、対象Data Modelが消えていることを確認する。
pbxprojファイル内を掃除しない限り、xcdatamodelファイルを削除してもData ModelはXcodeナビゲーターエリアから消えません。
Xcode内の操作でData Modelを削除できないというのは、XcodeがIDEとして完成度が低いことを物語っています。
このような使い勝手の悪さを改善していかないと今後もAppleアプリ開発は盛り上がらないでしょう。