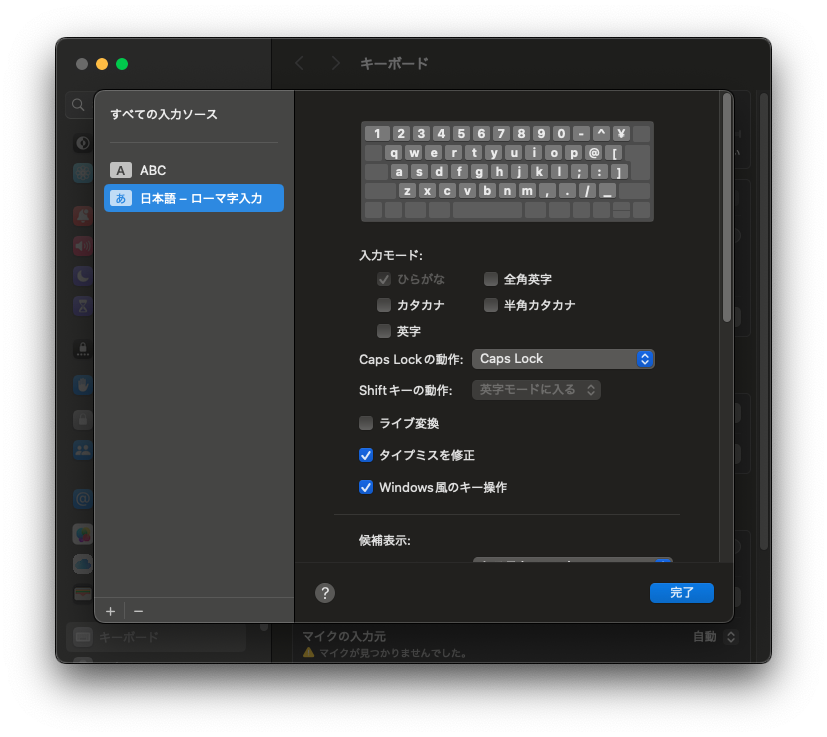昨年2023年8月に購入したMac mini 整備品の内部ストレージ1TBが一杯になったのでクリーンインストールしました。外部ストレージ1TBも余裕がなく2TBにサイズアップしました。
折しも発売になったM4 Pro Mac mini 2TBへの買い替えも考えましたが、さすがに思いとどまりました。
手順
1.起動ディスクの作成
Mac miniのデータを外部SSD 1TBに移行し、起動ディスクにした。移行前にmacOS SequoiaをmacOSユーティリティを使ってインストールしている(ユーティリティ画面は電源ボタン長押しで出現)。
2.MacにOSインストール
・Mac miniのデータを消去し、macOS Sonomaをインストール。Sequoia 15.1.1でクラッシュしたためSonomaのまま。
・起動ディスクをストレージとして接続した状態でMac miniを起動する。
3.前環境の移行
・用意しておいたHomebrewのBrewfileやPyPIのrequirements.txtを起動ディスクのホームディレクトリからMac miniホームディレクトリへコピーし、下記記事に従って導入する。
・.bash_profileや.vscodeディレクトリをコピーする。
・シェルを常用しているものに変更する(Zsh → Bash)。
・デスクトップディレクトリをコピーする。
・ホームにある自製アプリ用ディレクトリをコピーする(BBS Browserなど)。
・キー操作をWindows風に変更(Enterキー1回で確定できて便利)。
・Microsoft AutoUpdateを取り消す。
・iCloudカレンダーを共有する。
・Time Machineを設定する。
・フォントのギザギザが気になる場合はモニターのアンチエイリアスを有効にする(参考記事リンク)。
4.メール環境の移行
以下ディレクトリの内容をバックアップ(起動ディスク)から上書きする。メール設定のルールを開き、左端のチェックボックスをONにする。
~/Library/Accounts/
~/Library/Containers/com.apple.mail (なくても問題なし)
~/Library/Mail/ (macOSのバージョンが違う場合は不要)
~/Library/Mail/Vx/MailData/SmartMailboxesLocalProperties.plist (メール振分け設定)
~/Library/Preferences/com.apple.accounts.plist
~/Library/Preferences/com.apple.accountsd.plist
~/Library/Preferences/com.apple.mail-shared.plist
~/Library/Preferences/com.apple.mail.plist (なくても問題なし)
5.アプリをインストール
Xcode、Excel、VScodeなど常用アプリをインストールする。
6.C++開発環境を導入
Homebrew以外のライブラリをGitHubなどからインストールし、C++プロジェクトからmakefileでビルドできるようにする。今回はwxWidgetsをGitHubからダウンロード、ビルドした(下記記事参照)。
7.Pythonを導入
・最新のPythonを公式サイトからダウンロードして、インストールする(今回は3.13.0)。
・pythonコマンドでpython3が動作するようにシンボリックリンクを作成する。pipコマンドも同様。
sudo ln -s /usr/local/bin/python3 /usr/local/bin/python
sudo ln -s /usr/local/bin/pip3 /usr/local/bin/pip
・適当なスクリプトを実行して足りないライブラリをpipコマンドで導入する。
8.Java JREをインストール
Eclipse TemurinのサイトからJREをダウンロードしインストールする。
9.残りの作業
起動ディスクのファイル構成をFinderで確認しながら、足りないアプリを順次インストールする。
ゆっくり時間をかけて2日で前環境の主要な部分を再構成できました。前環境は起動ディスクとして残しているので、至急の際はこちらで対応できます。起動ディスク環境では最初音が出ませんでしたが、ヘッドホンジャック挿し直しで出るようになりました。
手間はかかりますが、工夫次第で本体1TB(プラス外部2TB)でも開発環境の維持は可能なようです。
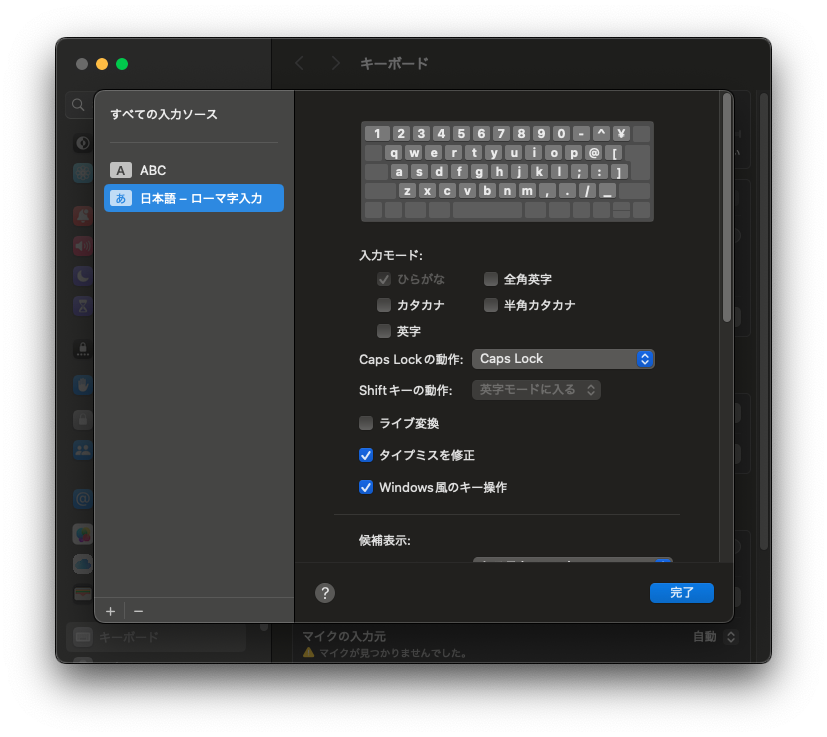 キー操作をWindows風にする
キー操作をWindows風にする
24/11/28追記
macOS Sequoia 15.1.1にアップグレードして数日後クラッシュ。もう懲りたのでSonomaをインストールしてもらいAppleリペアセンターから受取(Apple Store持ち込みの翌々日)。再度環境構築開始。Sequoiaの次のOSがリリースされるまでSonomaを使う。