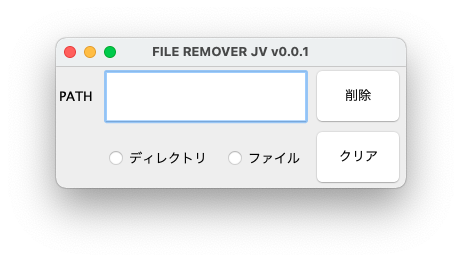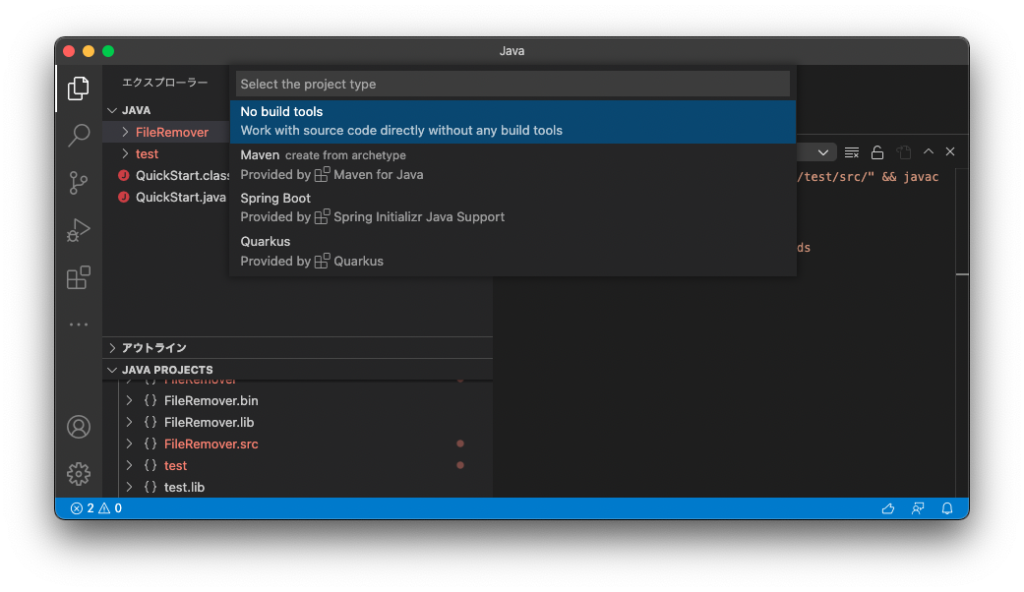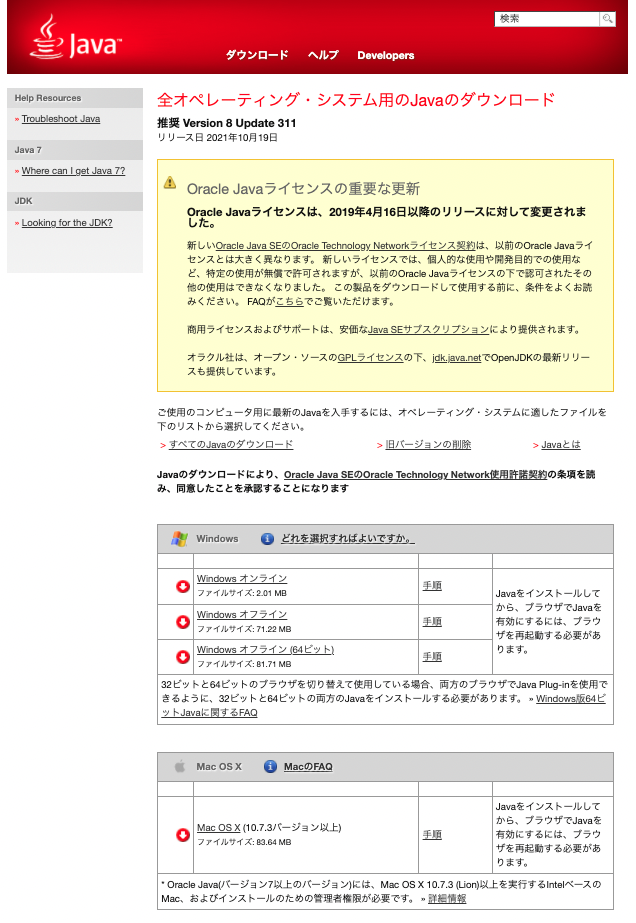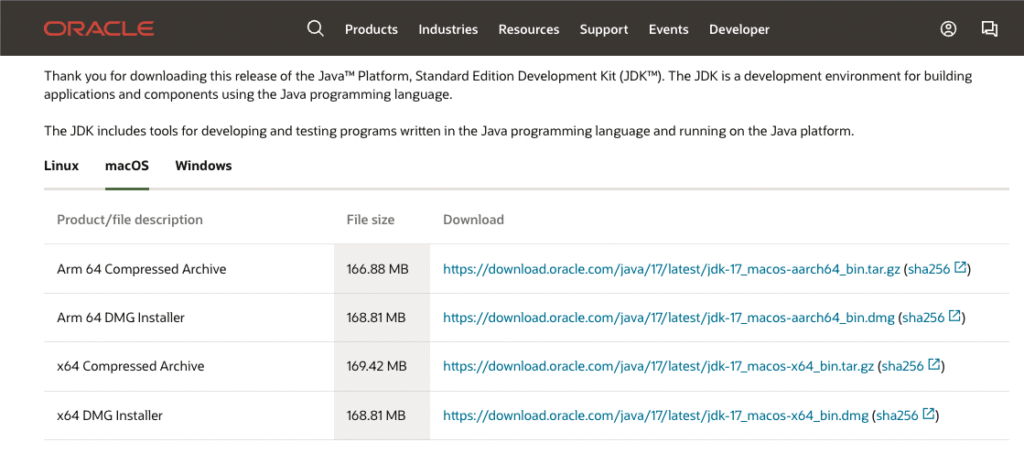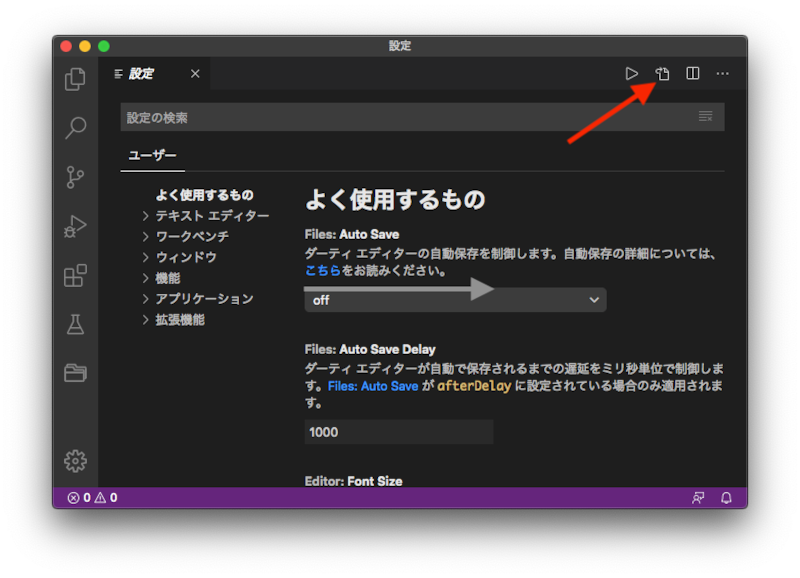[M1 Mac mini(2020), macOS Big Sur 11.6.1, VScode ver 1.62.3]
コンポーネントとアクションのリンク部分を作成する前にレイアウトを整えました。
GridBagLayoutはかなりクセが強くて手間取りました。
特にweightx,weightyの使い方が最初はよく分かりませんでした。一番長さを取りたいコンポーネントについてweightx = 1やweighty = 1と設定すればいいようです。優先したいコンポーネントが複数ある場合は1から分配することになります。
あまりに扱いにくくてネットを見渡した感じでは日本語ユーザーにはほとんど使われていないようです。
Javaを網羅的に解説してくれているサイトがありますが、検証が不十分で内容が不正確なことがあります。OracleのThe Java Tutorialsがとてもためになりました。
参考サイト:How to Use GridBagLayout
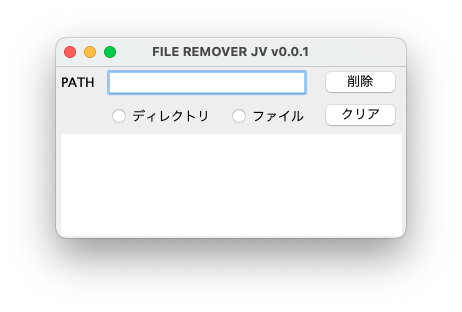
import javax.swing.JFrame;
import javax.swing.JPanel;
import javax.swing.JLabel;
import javax.swing.JTextField;
import javax.swing.JButton;
import javax.swing.JRadioButton;
import javax.swing.JTextArea;
import java.awt.GridBagLayout;
import java.awt.GridBagConstraints;
import java.awt.Insets;
public class App extends JPanel{
private JLabel lbl = new JLabel("PATH");
private JTextField path = new JTextField();
private JButton btn1 = new JButton("削除");
private JButton btn2 = new JButton("クリア");
private JRadioButton radio1 = new JRadioButton("ディレクトリ");
private JRadioButton radio2 = new JRadioButton("ファイル");
private JTextArea area = new JTextArea();
public App(){
GridBagLayout layout = new GridBagLayout();
this.setLayout(layout);
GridBagConstraints constraints = new GridBagConstraints();
constraints.fill = GridBagConstraints.BOTH;
constraints.insets = new Insets(2, 5, 2, 5);
constraints.gridx = 0; //位置x
constraints.gridy = 0; //位置y
constraints.gridwidth = 1; //コンポーネントの表示領域のセル数 横
constraints.gridheight = 1; //コンポーネントの表示領域のセル数 縦
layout.setConstraints(lbl, constraints);
this.add(lbl);
constraints.gridx = 1;
constraints.gridy = 0;
constraints.gridwidth = 2;
constraints.gridheight = 1;
constraints.weightx = 1;
layout.setConstraints(path, constraints);
this.add(path);
constraints.gridx = 3;
constraints.gridy = 0;
constraints.gridwidth = 1;
constraints.gridheight = 1;
layout.setConstraints(btn1, constraints);
this.add(btn1);
constraints.gridx = 1;
constraints.gridy = 1;
constraints.gridwidth = 1;
constraints.gridheight = 1;
layout.setConstraints(radio1, constraints);
this.add(radio1);
constraints.gridx = 2;
constraints.gridy = 1;
constraints.gridwidth = 1;
constraints.gridheight = 1;
layout.setConstraints(radio2, constraints);
this.add(radio2);
constraints.gridx = 3;
constraints.gridy = 1;
constraints.gridwidth = 1;
constraints.gridheight = 1;
layout.setConstraints(btn2, constraints);
this.add(btn2);
constraints.gridx = 0;
constraints.gridy = 2;
constraints.gridwidth = 4;
constraints.gridheight = 1;
constraints.weighty = 1;
layout.setConstraints(area, constraints);
this.add(area);
}
public static void main(String[] args){
JFrame frm = new FrameGridLayout();
frm.setBounds(100, 100, 350, 200);
}
}
class FrameGridLayout extends JFrame{
public FrameGridLayout(){
this.setDefaultCloseOperation(JFrame.DISPOSE_ON_CLOSE);
this.setTitle("FILE REMOVER JV v0.0.1");
JPanel panel = new App();
this.setContentPane(panel);
this.setVisible(true);
}
}