これまでSwingを使った簡単なツールの開発過程を記事にしてきました。
今はそれなりの完成度を目指しアプリを開発していますが、基礎的なレベルを離れてネットでもなかなか見つからない独自スキルや創意工夫を盛り込み始めましたので、SwingなどGUI関連は原則的に非公開とします。
そういったことを気に掛ける程度にはプログラミングレベルが向上してきた様です。
これまでSwingを使った簡単なツールの開発過程を記事にしてきました。
今はそれなりの完成度を目指しアプリを開発していますが、基礎的なレベルを離れてネットでもなかなか見つからない独自スキルや創意工夫を盛り込み始めましたので、SwingなどGUI関連は原則的に非公開とします。
そういったことを気に掛ける程度にはプログラミングレベルが向上してきた様です。
[M1 Mac mini(2020), macOS Big Sur 11.6.1, VScode 1.62.3]
削除ボタンを押すとTextFieldに入力したパスを読み取り、サブディレクトリ内のファイルを含め全て消去するようにしました。ディレクトリのツリー構造は残ります。
色設定では16進数カラーコードをわざわざRGBに変換しています。普通にXXX.setBackground(new Color(0xカラーコード))で設定可能なのを忘れていました。
下のTextAreaには処理時間や削除したファイル数などを表示するようにしますが、とりあえず完成とします。
Javaは高機能なのはいいものの、とても覚えられるような量ではないので逆引き辞典が欲しいところです。
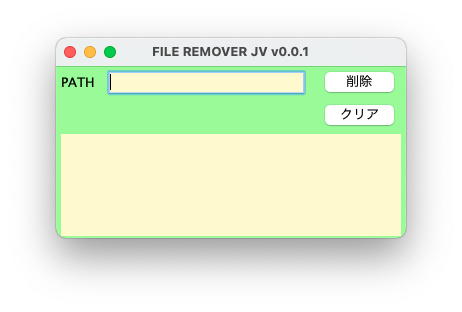
import javax.swing.JFrame;
import javax.swing.JPanel;
import javax.swing.JLabel;
import javax.swing.JTextField;
import javax.swing.JButton;
import javax.swing.JRadioButton;
import javax.swing.JTextArea;
import java.awt.GridBagLayout;
import java.awt.GridBagConstraints;
import java.awt.Insets;
import java.awt.event.ActionEvent;
import java.awt.event.ActionListener;
import java.awt.Color;
import java.io.File;
import java.io.IOException;
import java.nio.file.Files;
import java.nio.file.Path;
import java.nio.file.Paths;
import java.util.stream.Stream;
import java.util.List;
import java.util.Arrays;
import java.util.stream.Collectors;
public class App extends JPanel{
private JLabel lbl = new JLabel("PATH");
private JTextField tfield = new JTextField();
private JButton btn1 = new JButton("削除");
private JButton btn2 = new JButton("クリア");
private JTextArea area = new JTextArea();
Color lemonchiffon = new Color(0xfffacd);
int lemonchiffon_red = lemonchiffon.getRed();
int lemonchiffon_green = lemonchiffon.getGreen();
int lemonchiffon_blue = lemonchiffon.getBlue();
public App(){
GridBagLayout layout = new GridBagLayout();
this.setLayout(layout);
GridBagConstraints constraints = new GridBagConstraints();
constraints.fill = GridBagConstraints.BOTH;
constraints.insets = new Insets(2, 5, 2, 5);
constraints.gridx = 0; //位置x
constraints.gridy = 0; //位置y
constraints.gridwidth = 1; //コンポーネントの表示領域のセル数 横
constraints.gridheight = 1; //コンポーネントの表示領域のセル数 縦
layout.setConstraints(lbl, constraints);
this.add(lbl);
constraints.gridx = 1;
constraints.gridy = 0;
constraints.gridwidth = 2;
constraints.gridheight = 1;
constraints.weightx = 1;
tfield.setBackground(new Color(lemonchiffon_red,lemonchiffon_green,lemonchiffon_blue));
layout.setConstraints(tfield, constraints);
this.add(tfield);
constraints.gridx = 3;
constraints.gridy = 0;
constraints.gridwidth = 1;
constraints.gridheight = 1;
constraints.weightx = 0;
layout.setConstraints(btn1, constraints);
this.add(btn1);
btn1.addActionListener(new ActionListener() {
@Override
public void actionPerformed(ActionEvent e) {
String str = tfield.getText();
try{
Stream<Path> list = Files.walk(Paths.get(str));
Path[] array = list.toArray(Path[]::new);
List<Path> list2 = Arrays.asList(array);
for(int i=0; i<list2.size(); i++) {
Path p = Paths.get(list2.get(i).toString());
if (Files.isDirectory(p)){
;
}else{
try{
Files.delete(list2.get(i));
}catch(IOException e2) {
System.out.println(e2);
}
}
}
list.close();
}catch(IOException e1) {
System.out.println(e1);
}
}
});
constraints.gridx = 3;
constraints.gridy = 1;
constraints.gridwidth = 1;
constraints.gridheight = 1;
layout.setConstraints(btn2, constraints);
this.add(btn2);
btn2.addActionListener(new ActionListener() {
@Override
public void actionPerformed(ActionEvent e) {
tfield.setText("");
}
});
constraints.gridx = 0;
constraints.gridy = 2;
constraints.gridwidth = 4;
constraints.gridheight = 1;
constraints.weighty = 1;
area.setBackground(new Color(lemonchiffon_red,lemonchiffon_green,lemonchiffon_blue));
layout.setConstraints(area, constraints);
this.add(area);
}
public static void main(String[] args){
JFrame frm = new FrameGridLayout();
frm.setBounds(100, 100, 350, 200);
}
}
class FrameGridLayout extends JFrame{
Color palegreen = new Color(0x98fb98);
int palegreen_red = palegreen.getRed();
int palegreen_green = palegreen.getGreen();
int palegreen_blue = palegreen.getBlue();
public FrameGridLayout(){
this.setDefaultCloseOperation(JFrame.DISPOSE_ON_CLOSE);
this.setTitle("FILE REMOVER JV v0.0.1");
JPanel panel = new App();
panel.setBackground(new Color(palegreen_red,palegreen_green,palegreen_blue));
this.setContentPane(panel);
this.setVisible(true);
}
}[M1 Mac mini(2020), macOS Big Sur 11.6.1, VScode ver 1.62.3]
コンポーネントとアクションのリンク部分を作成する前にレイアウトを整えました。
GridBagLayoutはかなりクセが強くて手間取りました。
特にweightx,weightyの使い方が最初はよく分かりませんでした。一番長さを取りたいコンポーネントについてweightx = 1やweighty = 1と設定すればいいようです。優先したいコンポーネントが複数ある場合は1から分配することになります。
あまりに扱いにくくてネットを見渡した感じでは日本語ユーザーにはほとんど使われていないようです。
Javaを網羅的に解説してくれているサイトがありますが、検証が不十分で内容が不正確なことがあります。OracleのThe Java Tutorialsがとてもためになりました。
参考サイト:How to Use GridBagLayout
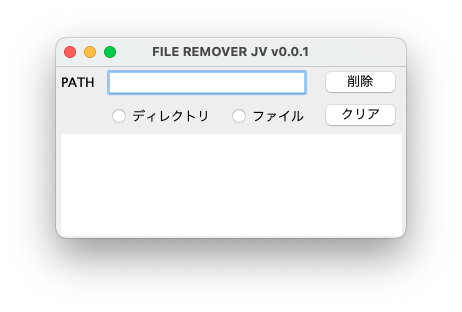
import javax.swing.JFrame;
import javax.swing.JPanel;
import javax.swing.JLabel;
import javax.swing.JTextField;
import javax.swing.JButton;
import javax.swing.JRadioButton;
import javax.swing.JTextArea;
import java.awt.GridBagLayout;
import java.awt.GridBagConstraints;
import java.awt.Insets;
public class App extends JPanel{
private JLabel lbl = new JLabel("PATH");
private JTextField path = new JTextField();
private JButton btn1 = new JButton("削除");
private JButton btn2 = new JButton("クリア");
private JRadioButton radio1 = new JRadioButton("ディレクトリ");
private JRadioButton radio2 = new JRadioButton("ファイル");
private JTextArea area = new JTextArea();
public App(){
GridBagLayout layout = new GridBagLayout();
this.setLayout(layout);
GridBagConstraints constraints = new GridBagConstraints();
constraints.fill = GridBagConstraints.BOTH;
constraints.insets = new Insets(2, 5, 2, 5);
constraints.gridx = 0; //位置x
constraints.gridy = 0; //位置y
constraints.gridwidth = 1; //コンポーネントの表示領域のセル数 横
constraints.gridheight = 1; //コンポーネントの表示領域のセル数 縦
layout.setConstraints(lbl, constraints);
this.add(lbl);
constraints.gridx = 1;
constraints.gridy = 0;
constraints.gridwidth = 2;
constraints.gridheight = 1;
constraints.weightx = 1;
layout.setConstraints(path, constraints);
this.add(path);
constraints.gridx = 3;
constraints.gridy = 0;
constraints.gridwidth = 1;
constraints.gridheight = 1;
layout.setConstraints(btn1, constraints);
this.add(btn1);
constraints.gridx = 1;
constraints.gridy = 1;
constraints.gridwidth = 1;
constraints.gridheight = 1;
layout.setConstraints(radio1, constraints);
this.add(radio1);
constraints.gridx = 2;
constraints.gridy = 1;
constraints.gridwidth = 1;
constraints.gridheight = 1;
layout.setConstraints(radio2, constraints);
this.add(radio2);
constraints.gridx = 3;
constraints.gridy = 1;
constraints.gridwidth = 1;
constraints.gridheight = 1;
layout.setConstraints(btn2, constraints);
this.add(btn2);
constraints.gridx = 0;
constraints.gridy = 2;
constraints.gridwidth = 4;
constraints.gridheight = 1;
constraints.weighty = 1;
layout.setConstraints(area, constraints);
this.add(area);
}
public static void main(String[] args){
JFrame frm = new FrameGridLayout();
frm.setBounds(100, 100, 350, 200);
}
}
class FrameGridLayout extends JFrame{
public FrameGridLayout(){
this.setDefaultCloseOperation(JFrame.DISPOSE_ON_CLOSE);
this.setTitle("FILE REMOVER JV v0.0.1");
JPanel panel = new App();
this.setContentPane(panel);
this.setVisible(true);
}
}[M1 Mac mini(2020), macOS Big Sur 11.6.1, VScode ver 1.62.3]
SwingでGUIアプリのガワを作成しました。
少しずつ思い出しながらの作業でした。レイアウトにGridBagLayoutを使ってみました。
Javaは手間こそ掛かるものの堅実な働きぶりで頼もしいです。
M1 Macで環境構築してみて、昨年のJava学習開始から如何に遠回りしてきたかを痛感させられました。今までやってきたことはわざわざMavenやEclipseに頼らなくても全てVScodeの通常プロジェクトで事足りるようです。
これまでの試行錯誤が無駄ではなく血肉になって地力アップにつながっていると考えることにします。
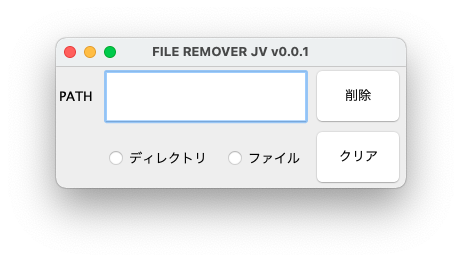
import javax.swing.JFrame;
import javax.swing.JPanel;
import javax.swing.JLabel;
import javax.swing.JTextField;
import javax.swing.JButton;
import javax.swing.JRadioButton;
import java.awt.GridBagLayout;
import java.awt.GridBagConstraints;
import java.awt.Insets;
public class App extends JPanel{
private JLabel lbl = new JLabel("PATH");
private JTextField path = new JTextField();
private JButton btn1 = new JButton("削除");
private JButton btn2 = new JButton("クリア");
private JRadioButton radio1 = new JRadioButton("ディレクトリ");
private JRadioButton radio2 = new JRadioButton("ファイル");
public App(){
GridBagLayout layout = new GridBagLayout();
this.setLayout(layout);
GridBagConstraints constraints = new GridBagConstraints();
constraints.fill = GridBagConstraints.BOTH;
constraints.weightx = 10.0;
constraints.weighty = 10.0;
constraints.insets = new Insets(2, 2, 2, 2);
constraints.gridx = 0; //位置x
constraints.gridy = 0; //位置y
constraints.gridwidth = 1; //コンポーネントの表示領域のセル数 横
constraints.gridheight = 1; //コンポーネントの表示領域のセル数 縦
layout.setConstraints(lbl, constraints);
this.add(lbl);
constraints.gridx = 1;
constraints.gridwidth = 2;
constraints.gridheight = 1;
layout.setConstraints(path, constraints);
this.add(path);
constraints.gridx = 3;
constraints.gridy = 0;
constraints.gridwidth = 1;
constraints.gridheight = 1;
layout.setConstraints(btn1, constraints);
this.add(btn1);
constraints.gridx = 1;
constraints.gridy = 1;
constraints.gridwidth = 1;
constraints.gridheight = 1;
layout.setConstraints(radio1, constraints);
this.add(radio1);
constraints.gridx = 2;
constraints.gridy = 1;
constraints.gridwidth = 1;
constraints.gridheight = 1;
layout.setConstraints(radio2, constraints);
this.add(radio2);
constraints.gridx = 3;
constraints.gridy = 1;
constraints.gridwidth = 1;
constraints.gridheight = 1;
layout.setConstraints(btn2, constraints);
this.add(btn2);
}
public static void main(String[] args){
JFrame frm = new FrameGridLayout();
frm.setBounds(100, 100, 350, 150);
}
}
class FrameGridLayout extends JFrame{
public FrameGridLayout(){
this.setDefaultCloseOperation(JFrame.DISPOSE_ON_CLOSE);
this.setTitle("FILE REMOVER JV v0.0.1");
JPanel panel = new App();
this.setContentPane(panel);
this.setVisible(true);
}
}[M1 Mac mini(2020), macOS Big Sur 11.6.1, VScode ver 1.62.3]
VScodeでプロジェクトを作成しました。
1.コマンドパレットに”Java:Create java Project”を入力する。
2.プロジェクトの種類を選択する。今回はNo build toolsにしました。
3.プロジェクトを作成するロケーションを設定する。
4.プロジェクト名を入力する。
5.App.javaを開き、テスト実行する。
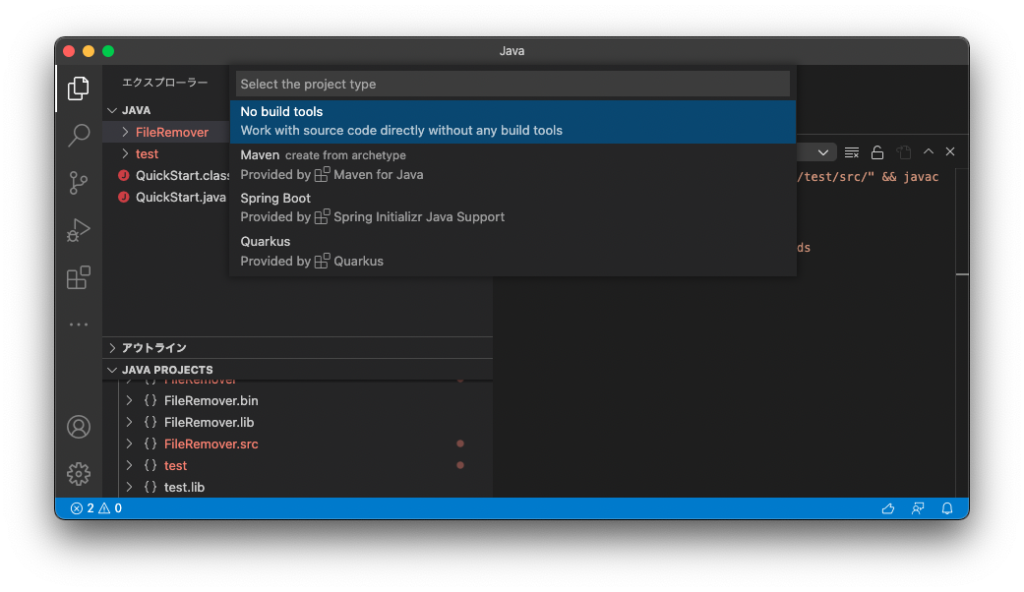
[M1 Mac mini(2020), macOS Big Sur 11.6.1, VScode ver 1.62.3]
VScodeを設定します。
1.拡張機能のインストール
Extension Pack for JavaとCode Runnerをインストールする。
2.テストコードを実行
下記ソースコードファイルを作成し、保存ディレクトリをWorkspaceにして実行する。
class QuickStart {
public static void main(String[] args) {
System.out.println("Hello, World.");
}
}この方法はコマンドパレットから”Java: Getting Started”を入力&エンターで表示されます。
以前環境構築しようとした際はこの方法が分からずに迷走して、ややこしいMavenを使うハメになりました。こんな簡単にできるとは知りませんでした。
ついついやってしまいがちですが、あせってあれやこれやインストールしまくるというのは時間コスト的に最悪ですね。
[M1 Mac mini(2020), macOS Big Sur 11.6.1, VScode ver 1.62.3]
M1 Mac miniに乗り換えたため、また一から開発環境を作っていきます。
EclipseのApple Silicon版はまだリリースされていないので、とりあえずVScodeで構築します。まっさらな状態ですからやみくもにインストールしたりせず、一つ一つ確認しながら進めていきます。
初期状態は以下の通りです。
入力
--------------------------------------------------
which java
--------------------------------------------------
出力
--------------------------------------------------
/usr/bin/java
--------------------------------------------------
入力
--------------------------------------------------
java --version
--------------------------------------------------
出力
--------------------------------------------------
The operation couldn’t be completed. Unable to locate a Java Runtime.
Please visit http://www.java.com for information on installing Java.
--------------------------------------------------java.comからJREをダウンロードし、インストールしました。
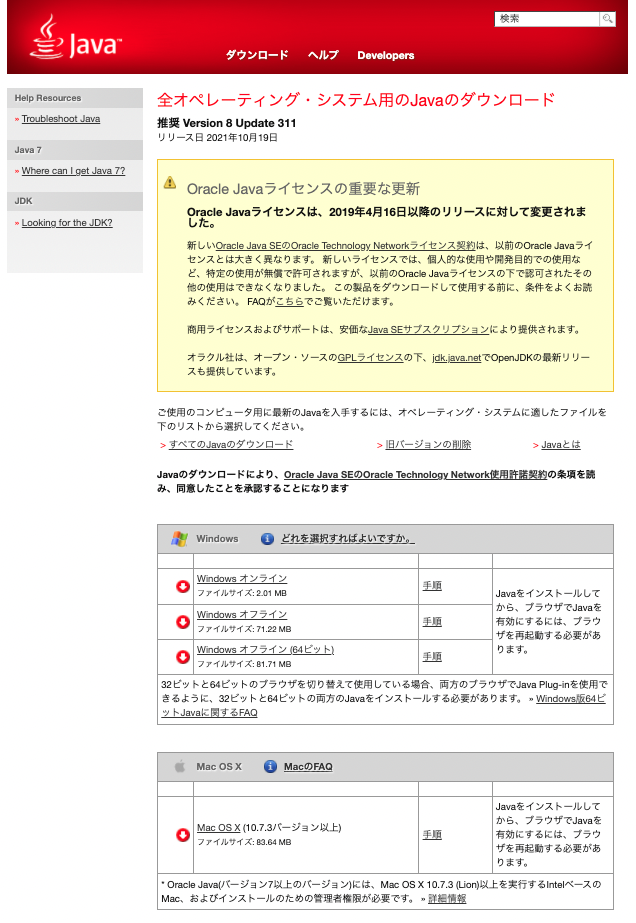
再度javaの状態を確認しました。出力の内容が変わっています。
java --version
--------------------------------------------------
出力
--------------------------------------------------
Unrecognized option: --version
Error: Could not create the Java Virtual Machine.
Error: A fatal exception has occurred. Program will exit.次にOracleのサイトからJava17のJDK(Arm 64 DMG Installer)をダウンロードし、インストールしました。openJDKでも構いません。
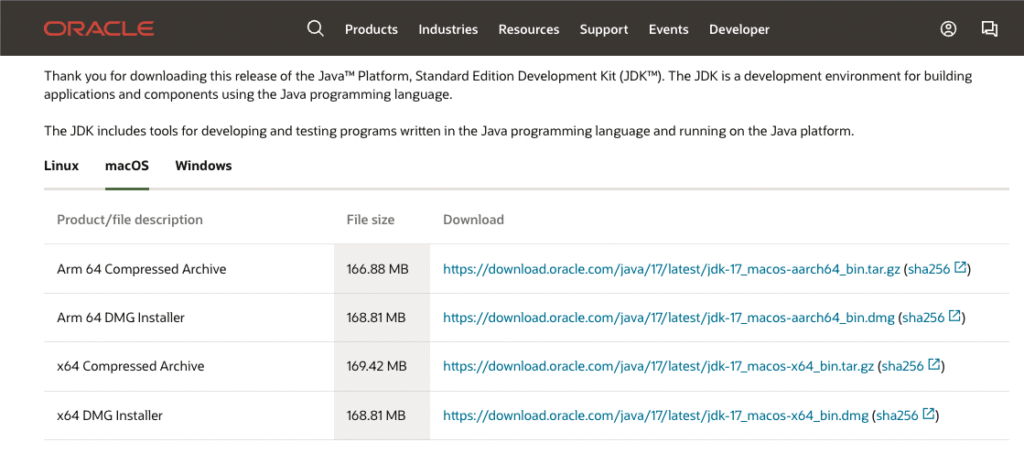
javaの状態を確認しました。インストールに成功したようです。
java --version
--------------------------------------------------
出力
--------------------------------------------------
java 17.0.1 2021-10-19 LTS
Java(TM) SE Runtime Environment (build 17.0.1+12-LTS-39)
Java HotSpot(TM) 64-Bit Server VM (build 17.0.1+12-LTS-39, mixed mode, sharing)今のところM1 Mac miniに入っているJavaの確認です。Java1.8はintel版ですがそのまま進めます。
/usr/libexec/java_home -V
--------------------------------------------------
出力
--------------------------------------------------
Matching Java Virtual Machines (2):
17.0.1 (arm64) "Oracle Corporation" - "Java SE 17.0.1" /Library/Java/JavaVirtualMachines/jdk-17.0.1.jdk/Contents/Home
1.8.311.11 (x86_64) "Oracle Corporation" - "Java" /Library/Internet Plug-Ins/JavaAppletPlugin.plugin/Contents/Home
/Library/Java/JavaVirtualMachines/jdk-17.0.1.jdk/Contents/Home
2020年4月27日作成
これでJavaの開発環境構築は終了です。
圧倒的知識不足とはいえ、ここまで苦労するとは思いませんでした。
手掛けてしばらくは、Java本体、Apache POI、Java Extension Packを導入しクラスパスを通すなど、試行錯誤を何度繰り返してもエラーの嵐で途方にくれていました。それがMavenプロジェクト作成で嘘のようにノートラブルになりました。「Maven恐るべし」と言ったところでしょうか。
それからEclipseにこだわりがなければ、VScodeでの開発をお勧めします。VScodeでプロジェクト管理すると直にコンピュータを動かしている感覚がありテンションが上がります。(あくまでも感覚に過ぎませんが)
2020年4月27日作成
テスト実行
2. プロジェクト設定及び実行
① 前回で作成したプロジェクトのフォルダ構成は以下の通りとなる。

② pom.xmlを開き、依存関係のところに以下の内容を追記する。
Excelを扱う場合
————————————————–
<dependency>
<groupId>org.apache.poi</groupId>
<artifactId>poi</artifactId>
<version>4.1.2</version>
</dependency>
<dependency>
<groupId>org.apache.poi</groupId>
<artifactId>poi-ooxml</artifactId>
<version>4.1.2</version>
</dependency>
————————————————–
③ テストコードファイルを前回groupIDとして入力し作成されたcomフォルダに置く。
テストコードファイル名は中身のクラス名と一致させる。
AppTest.javaは放置。
④ テストコードファイルをVScodeで開く。
ctrl + opt + N でビルド&デバッグを実行する。(拡張機能 Code Runner が必要)
⑤ 成功すれば確認完了。
2020年4月26日作成
前編まででJavaの開発環境が整いました。動作確認を行います。
テスト実行
1. Mavenによるプロジェクトの作成
① VScodeを開き、左下のギア⚙を右クリックしてコマンドパレットを開く。
② mavenと入力して関連する内容を呼び出す。
③ Create Maven Project を選択する。

④ 続いてmaven – archetype – quickstart を選択する。

⑤ maven-archetype-quickstart のバージョンを選択する。
⑥ プロジェクトを置くフォルダを選択する。
⑦ 下段のターミナルが開き、タスクが実行される。
groupIDとartifactID(プロジェクト名)を適当に入力する。
versionとpackageはEnter空打ちでOK。
Y:の所もEnterを空打ちする。

⑧ BUILD SUCCESSが出てプロジェクト作成完了。

次回に続きます。